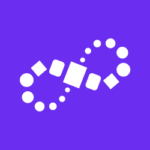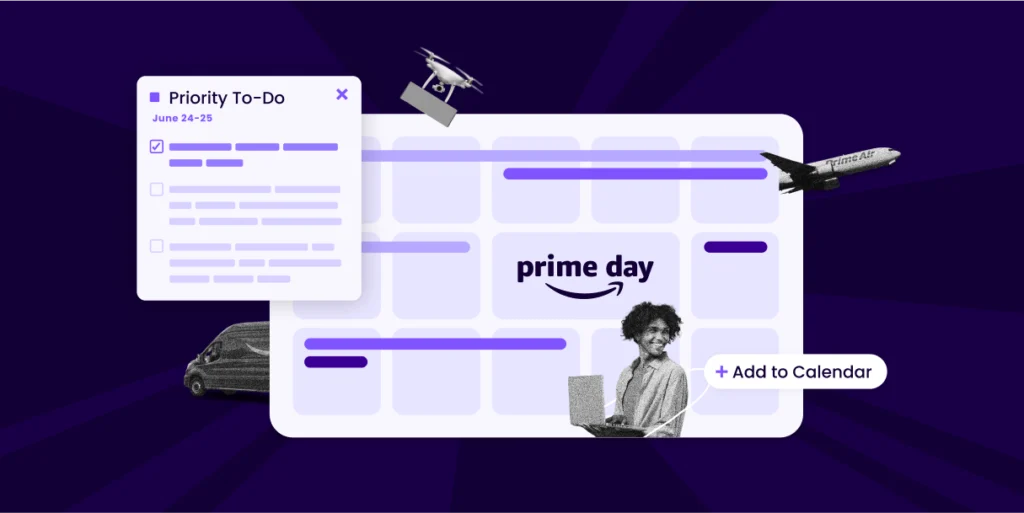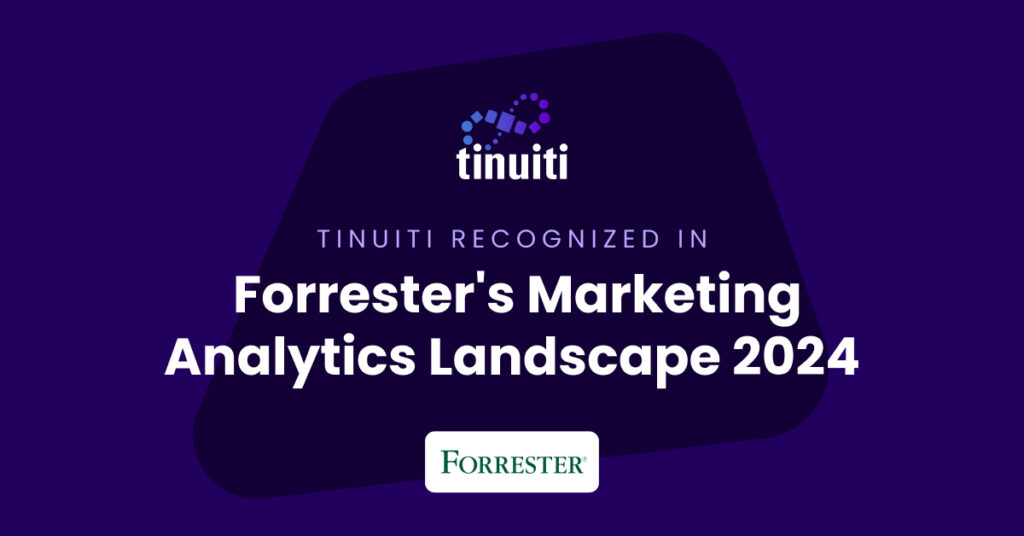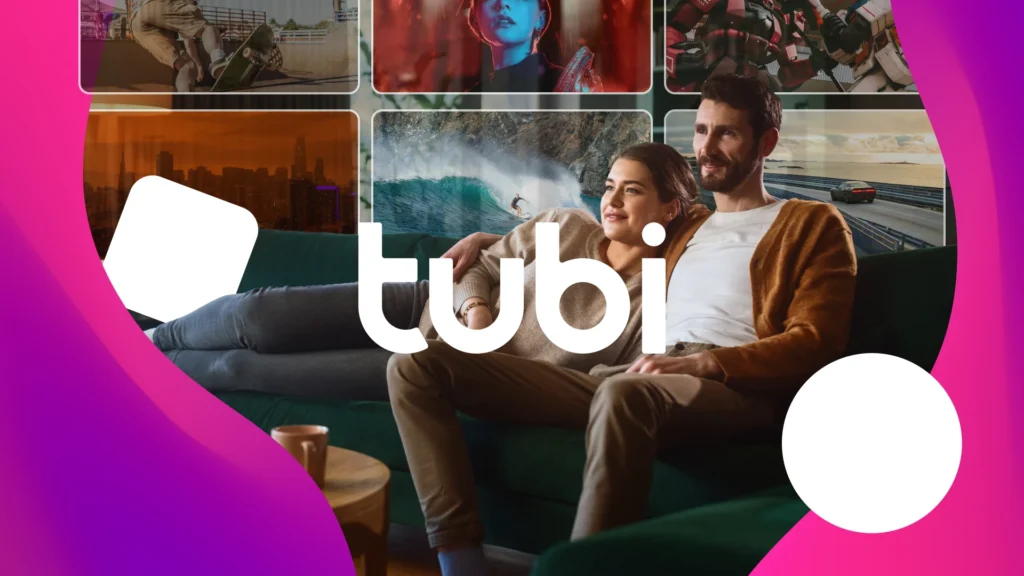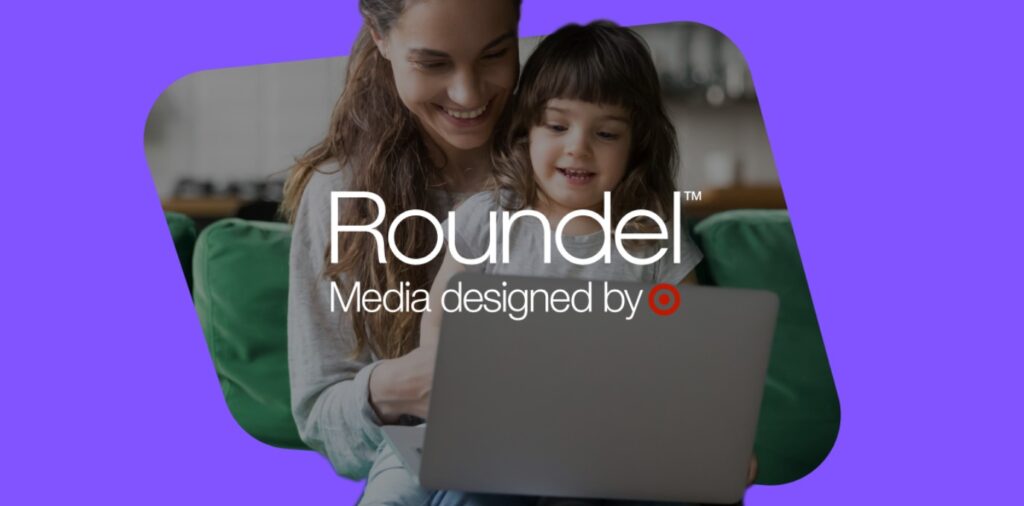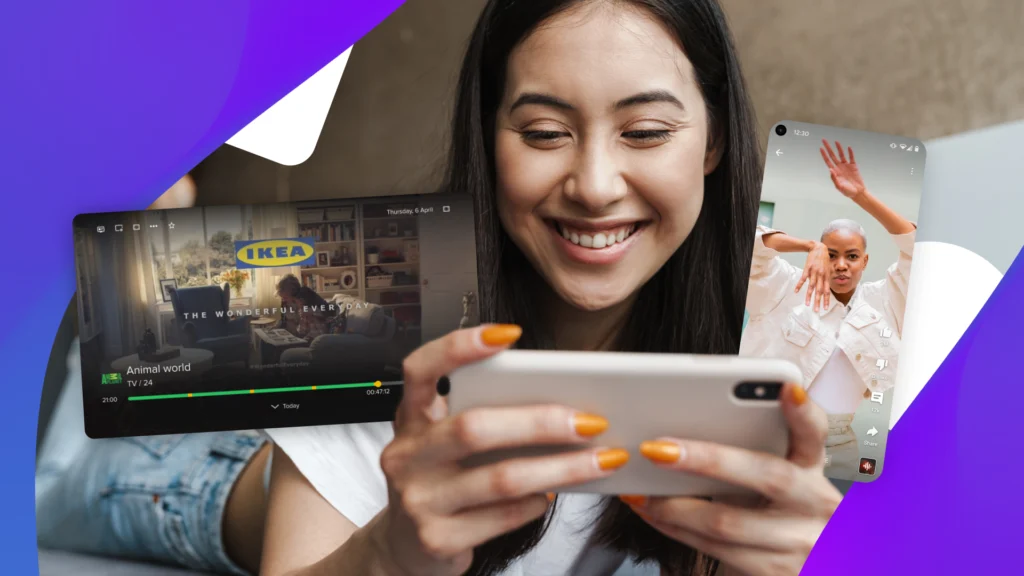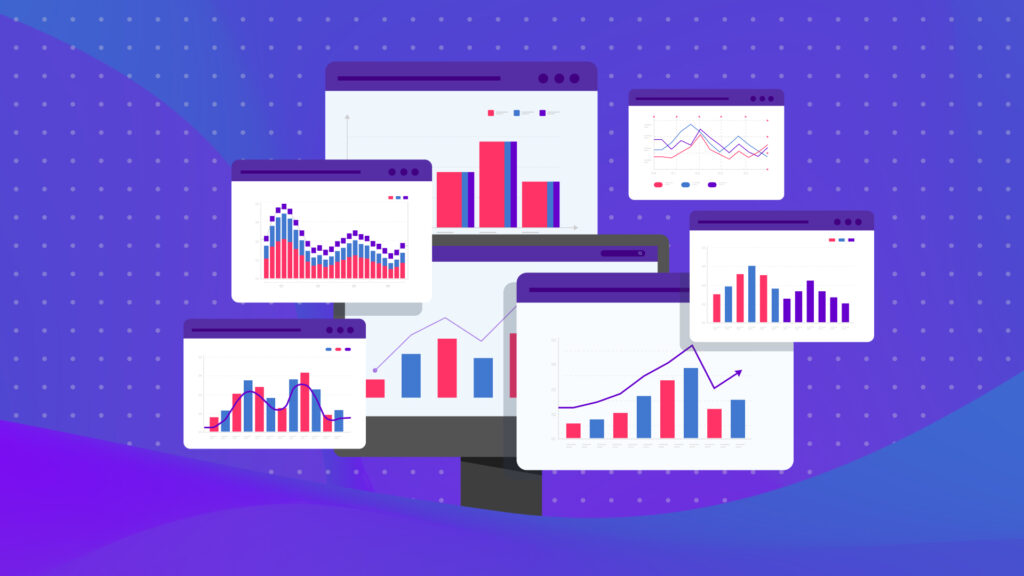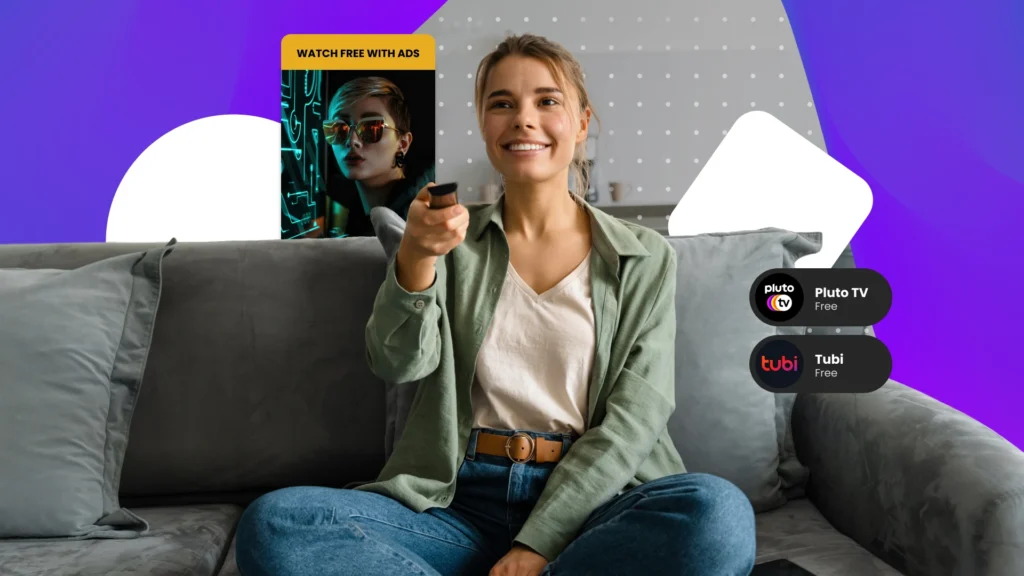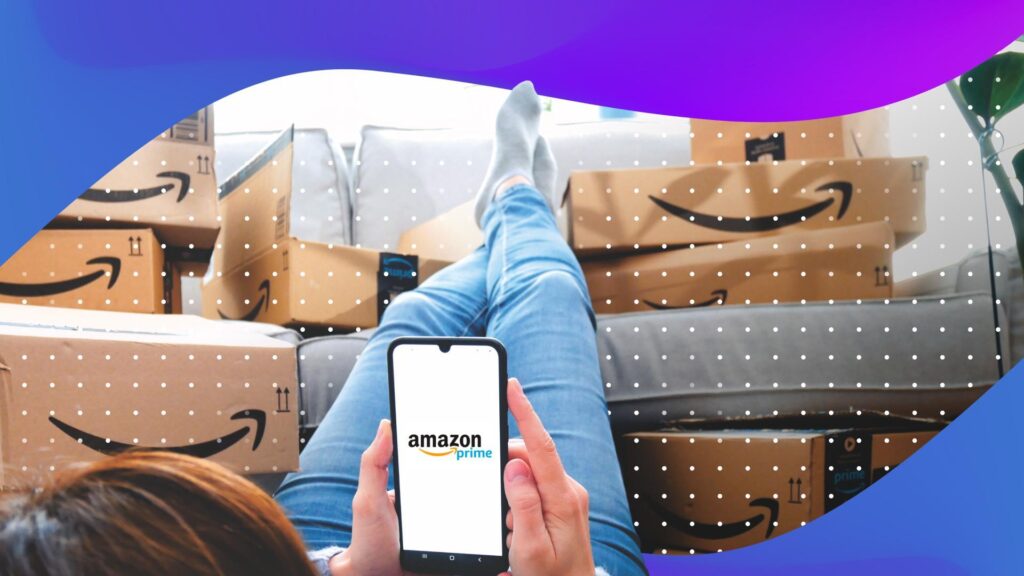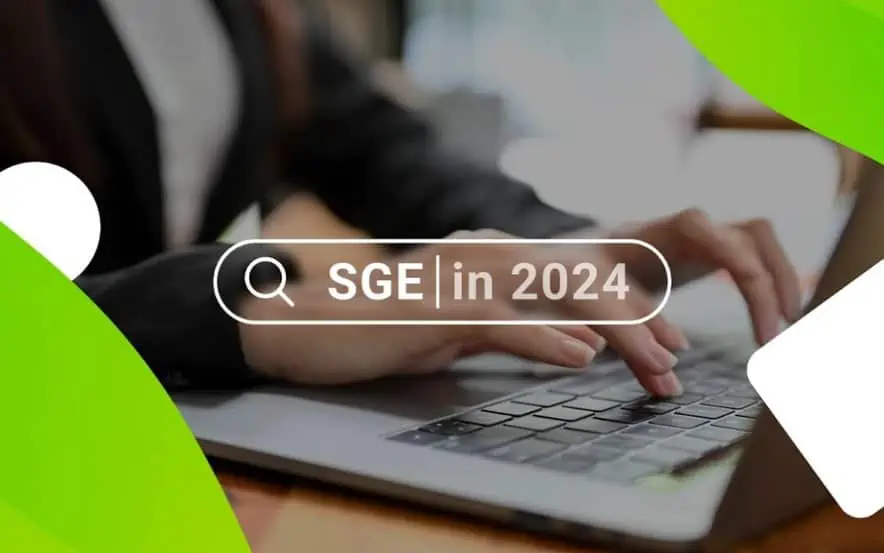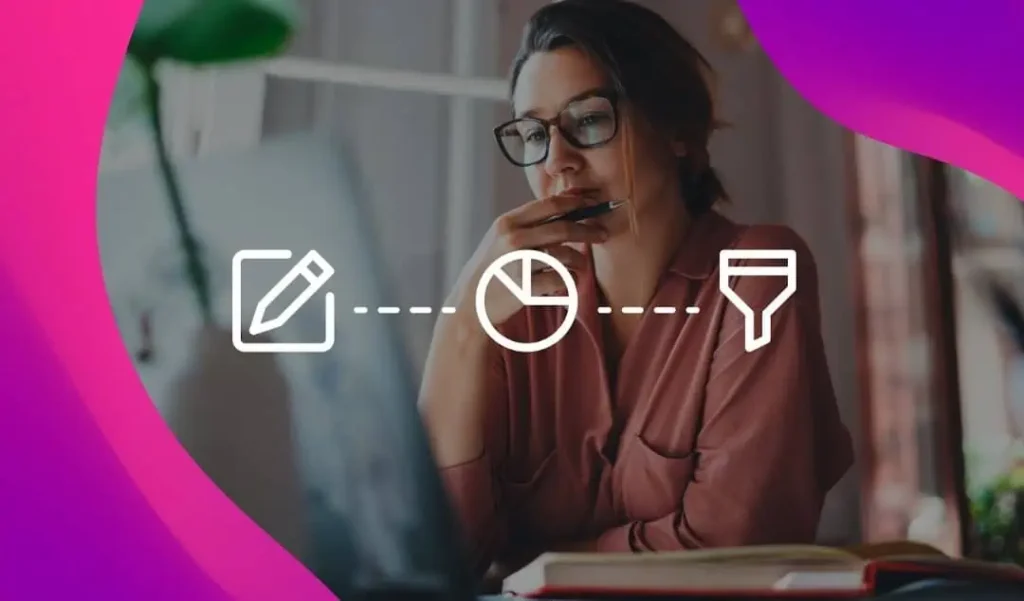Ever wanted to schedule promotional ads to turn on and off on certain days? Automate bids to consistently maintain top position? All without having to shell out the money for an expensive bid platform? Google Adwords automated rules are the perfect way to schedule a wide range of actions to help your account perform more efficiently.
In this blog we’ll review a few of the common ways to use automated rules such as scheduling ads, pausing low performing ads and keywords and bid/budget scheduling. All rules discussed are created by clicking the Automate button on the Campaigns, Ad groups, Keywords, or Ads tab.
These examples illustrate possible rules, but I encourage you to use your client’s performance goals to choose specific metrics and actions that make sense for the account.
Scheduling ads
Say you have several promotional ads containing the phrase “Spring Sale” and you want to run them over a particular weekend. First, create these ads in advance and keep them paused. Then create two one-time rules: the first to enable these ads at the start of that weekend (for example, April 18, approximately 9 a.m.) and the second to pause the ads at the end of the weekend (April 20, approximately 11 p.m.).
- Click All online campaigns in the left panel of your AdWords account, then click the Ads tab.
- Click the Automate button, then select Enable ads when… (rule 1) or Pause ads when… (rule 2) from the drop-down.
- In the “Apply to” section, choose All but deleted ads in all campaigns.
- In the “Requirements” section, choose Ad text, and the option contains Spring Sale .
- In the “Frequency” section, choose One-time and select April 18 at 9 a.m. (rule 1) or April 20 at 11 p.m. (rule 2).
(Rule 1)

(Rule 2)

Pausing low-performing ads or keywords
Automated rules can easily be utilized for pausing out keywords that are underperforming so that you may optimize and re-activate later. A variety of different rules can be applied using conversion data as long as you have conversion tracking set up properly.
A simple example of how to set this up could be pausing keywords that have a high cost per conversion. A monthly rule could pause all keywords with a cost per conversion of more than $30 and at least 50 conversions in the last 30 days. This is just a basic example so be sure to tailor your rules to each client’s unique goals.
Here’s how to create this rule:
- Click All online campaigns in the left panel of your AdWords account.
- Click the Keywords tab.
- Click the Automate button, and select “Pause keywords when…” from the drop-down.
- In the “Apply to” section, choose All but deleted keywords in all campaigns.
- Choose the Automatic action Pause keywords.
- Set the requirements for Cost / conv (1-per-click) > $30 and Converted Clicks >=50 .
- In the “Frequency” section, choose Daily using data from the Last 30 days.
- Name and save your rule.
(Pause KW Rule)

Note:
One thing to note is in order for rules such as this one to work properly it is best practice to use a 7 to 30 day window in order to properly capture conversion data.
Bid Scheduling
In some instances your client may want to maintain a particular position for branding purposes or something similar. For example if you would like to maintain a position above 1.8 you can create a “Change max. CPC bid” rule that will adjust your bid on the keywords you have selected any time they drop below a rank of 1.8. You can also set a cap on how high you are willing to bid so you can prevent certain keywords from spending too much.
Here’s how to create the rules:
- Click All online campaigns in the left panel of your AdWords account.
- Click the Keywords tab.
- Click the Automate button, and select “Change max. CPC bids when…” from the drop-down.
- In the “Apply to” section, choose All but deleted keywords in all campaigns.
- Choose the Automatic action Raise bid. Choose by 20%.
- Set “Max CPC” bid to $10.
- In the “Requirements” section, set Avg position worse than 1.8.
- Set the Frequency to Daily using data from the Previous day.
- Name and save your rule.
(CPC Change Rule)

Controlling budgets and cost
Automated rules give you the ability to change campaign budgets according to the day of week. For example, if your reporting has shown you that conversion rates are double on Thursdays and Fridays you may want to increase budgets on those days to capitalize on these top performing days of the week. The first rule would increase your budget by 50%, for example, and the second rule would decrease the budget by 33.3%, thus bringing it back to the original value.
Steps To Creating Rules
Here’s how to create the two rules:
- Click All online campaigns in the left panel of your AdWords account.
- Click the Automate button, and select “Change daily budget when…” from the drop-down.
- In the “Apply to” section, choose All but deleted campaigns.
- Choose the Automatic action Raise daily budget for the first rule and set it to 50%. For the second rule, choose the action Decrease daily budget at 33.3%.
- For the first rule, set the Frequency to Weekly, Thursday 9am using data from the Last week. For the second rule, set the Frequency to Weekly, Friday 11pm using the same data.
- Name and save your rule.
(Rule 1)

(Rule 2)

Now that you have your account running like a pro make sure to keep an eye on how these rules are affecting the account and make changes accordingly. Don’t just set it and forget it. Start with small changes; observe the results, then decide if it would be beneficial to make larger changes.
You Might Be Interested In