Google Call Extensions: How to Set Up and Track

If your business uses phone calls as a way to collect new leads and customers, then setting up Google Call Extensions for your text ads is a simple and effective way to support your new customer acquisition.
These ad extensions enable anyone who sees your ad to easily tap and dial your business phone number. Better yet, you can also set up conversion tracking for these phone calls in your Google Ads account.
Here’s a quick breakdown of how to set up and track Google Call Extensions for your Google Ads Search campaigns.
“The ability to track (and assign value to) calls from paid ads is a valuable unlock for marketers. It adds additional visibility into your return on ad spend beyond order volume.”

— Adam Harms, Senior Paid Media Manager at Tinuiti
Google call extensions allow you to add phone numbers to your ads by either listing it next to your ad or, when the device permits, through a clickable button.
This makes it easier for customers to get in touch with your business, leading to a higher clickthrough rate.
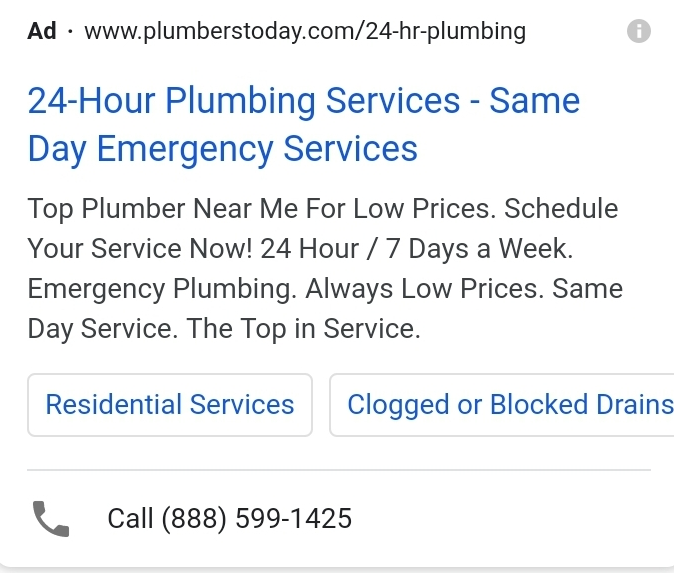
If viewed from a device that supports it, the ad will display a clickable button featuring your phone number.
For all other devices, your phone number will be featured next to the ad headline. However, customers will have to copy and paste or manually key in your phone number to call.
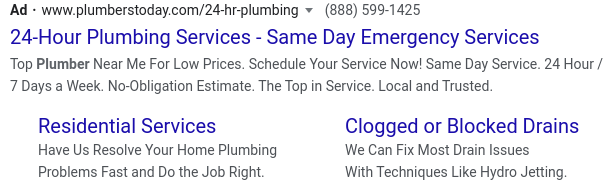
If you’re running any kind of ad where the purpose of the campaign is for the customer to call, you’ll need to either use a Google call extension or create a call-only ad campaign. Otherwise, if you try to include a phone number in the text of your ad this may lead to Google disabling your ad campaign.
When a user clicks on your phone number, the click can be counted as a conversion by turning on the call reporting feature.
Google Call Extensions can also be set up so that they only show up during business hours, so users aren’t calling an empty store.
Before setting up a Google call extension, take a look at your ads—if your website already has a phone number listed, Google Ads might have automatically created a call extension.
Google call extensions are priced in the same way your CPC is—a click on your phone number is considered the same as a headline click.
This makes it relatively easy to manage costs since you don’t have to account for additional charges if a customer decides to call.
You may experience additional rates, though, if you use a shared-cost or non-standard cost number:
If you’re using a toll-free, standard, or mobile phone number, however, additional charges won’t apply.
If Google Call Extensions aren’t showing up on your ads already, here’s how you can set them up yourself.
Step 1. Login to your Google Ads account and select your campaign
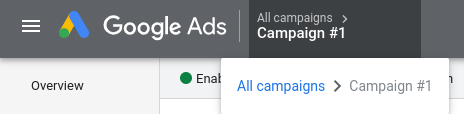
Step 2. Click on the blue “+” button under Extensions
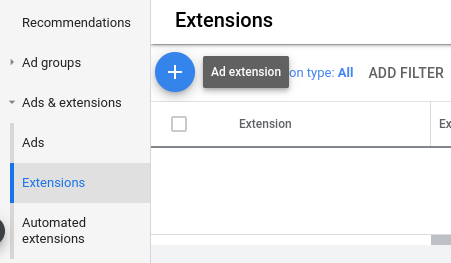
Step 3. Select Call extension
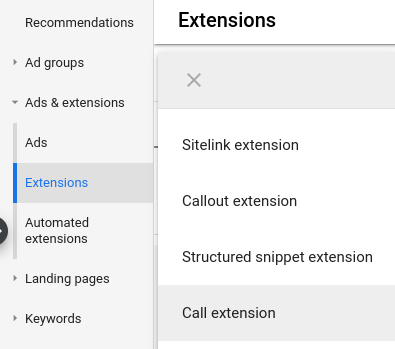
Step 4. Add your business phone number
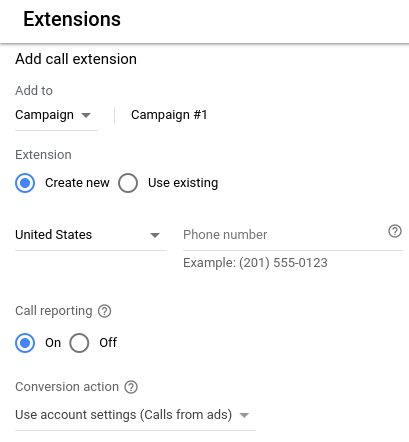
Once you’ve set up your call extension, it’s worth it to set up a tracking system so you know exactly what impact your Google call extension is having.
“Once you’ve had call extensions active and collecting data for a while, you should analyze your results. How many calls are your paid ads driving? How often do calls lead to other valuable actions such as booked appointments, leads, or orders?” explains Harms.
“Understanding these data points will help you back into a target cost per action and provide a more nuanced view of your ROAS.”
Step 1. Click the “Tools & settings” button at the top right of your dashboard
![]()
Step 2. Under Measurement, select Conversions
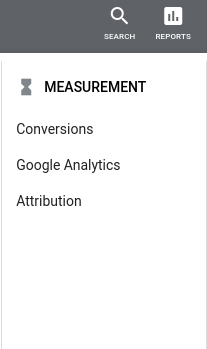
Step 3. Click on the +Conversions button
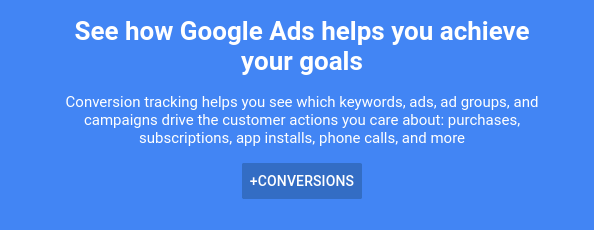
Step 4. Select Phone calls
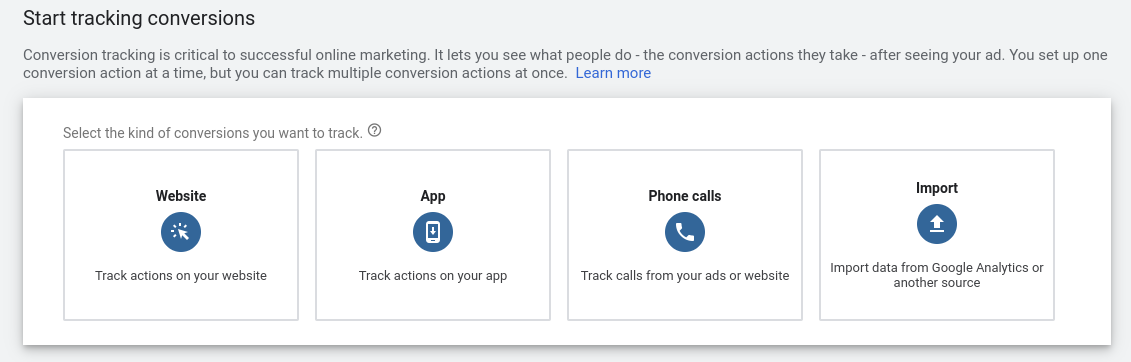
Step 5. Select “Calls from ads using call extensions or call-only ads” then click Continue
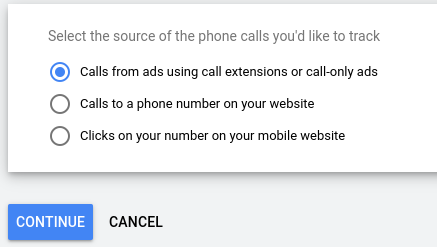
Step 6. Enter your conversion values. Once you’re finished, click Create and Continue
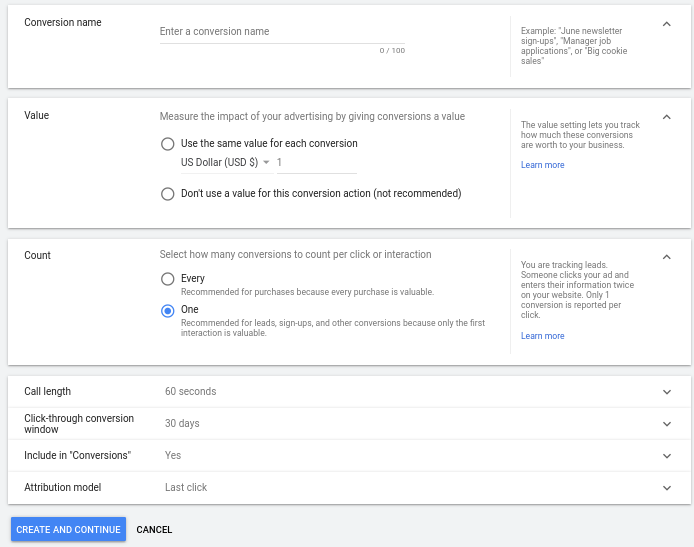
If calls are a goal in your campaigns, setting up and tracking your Google call extensions is an easy way to boost clickthrough rates with very little effort.
When setting up your call extensions, keep these key takeaways in mind:
