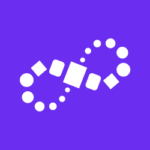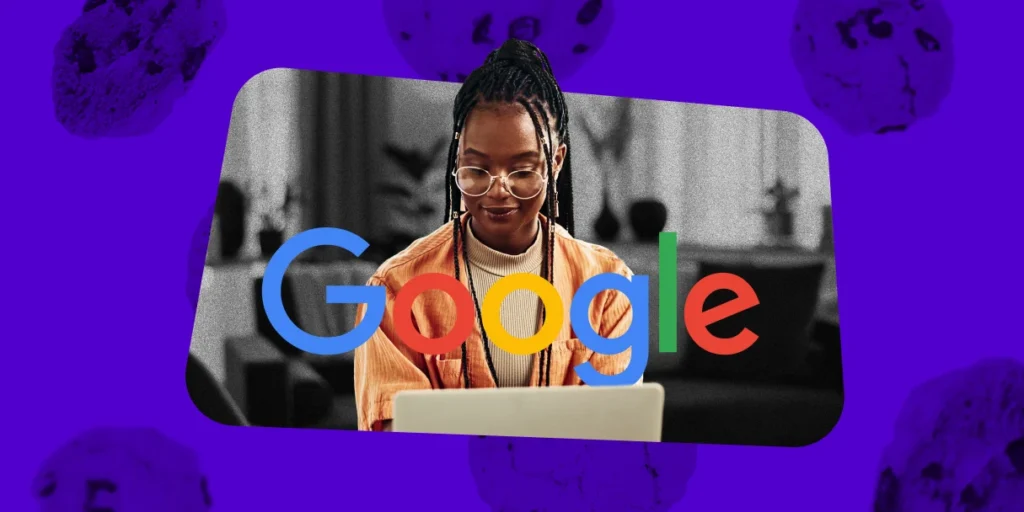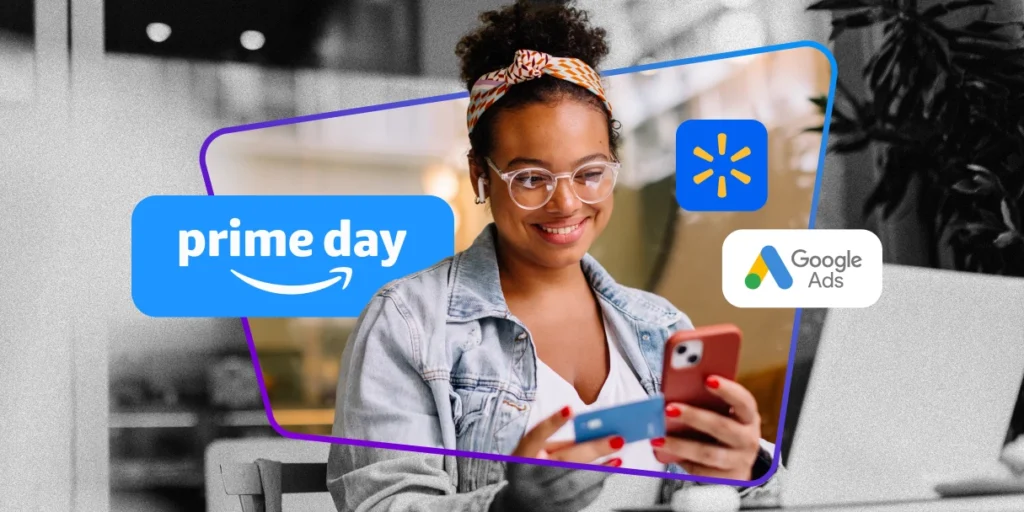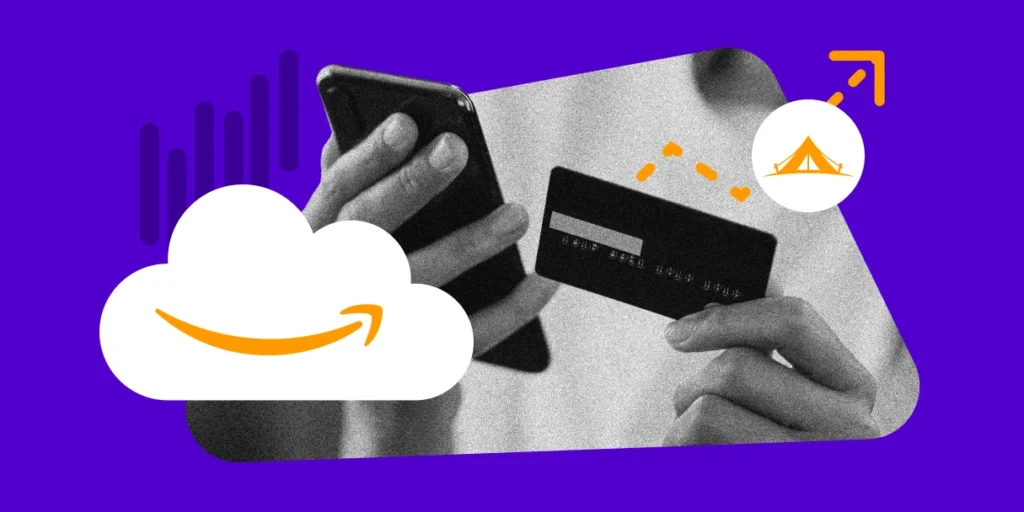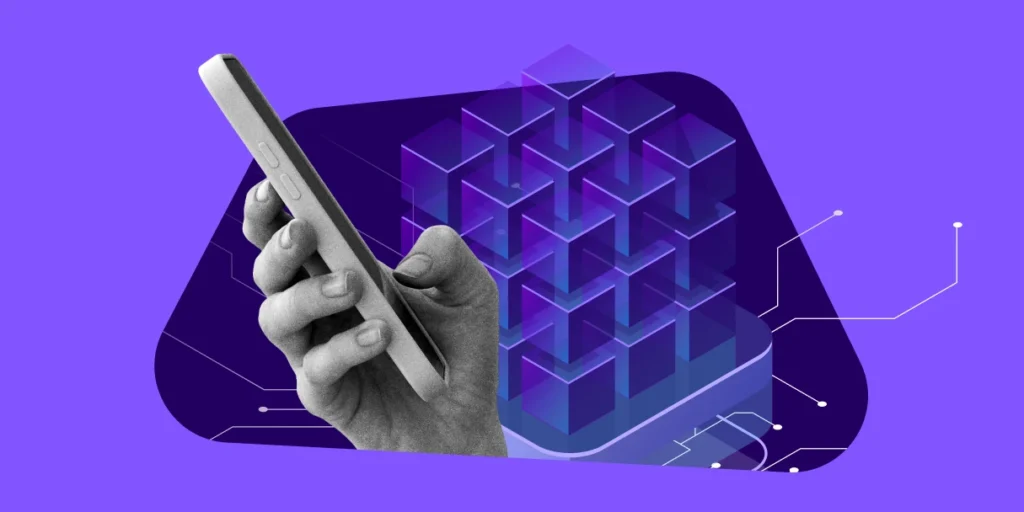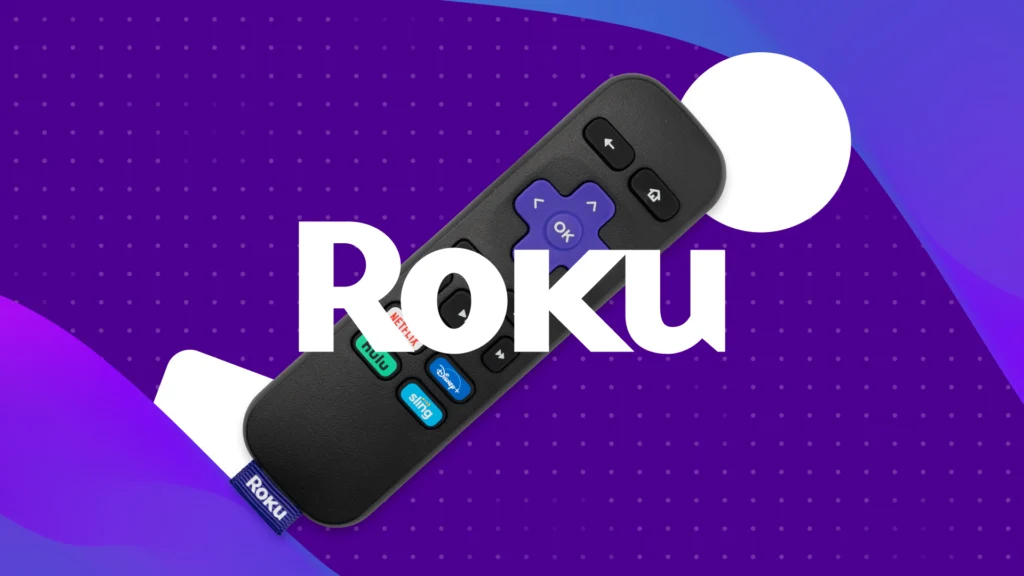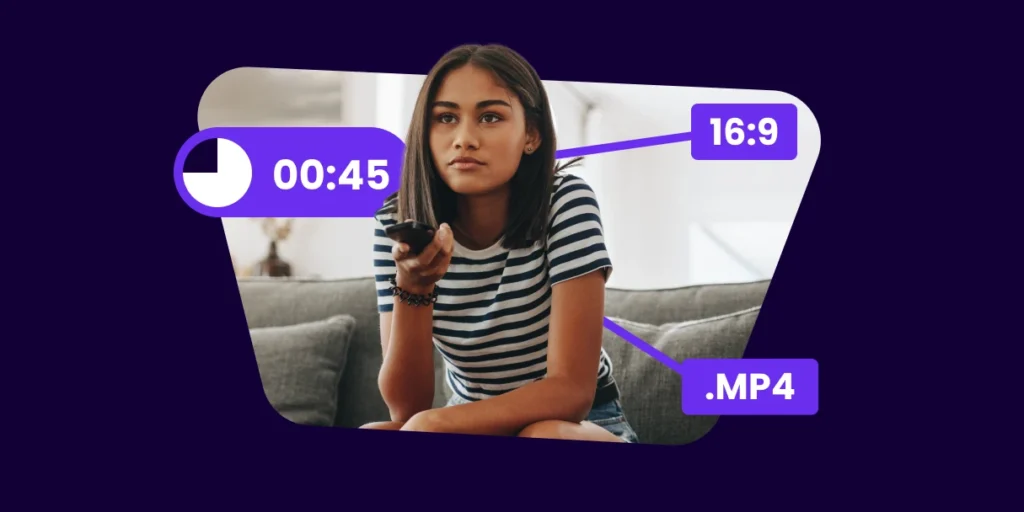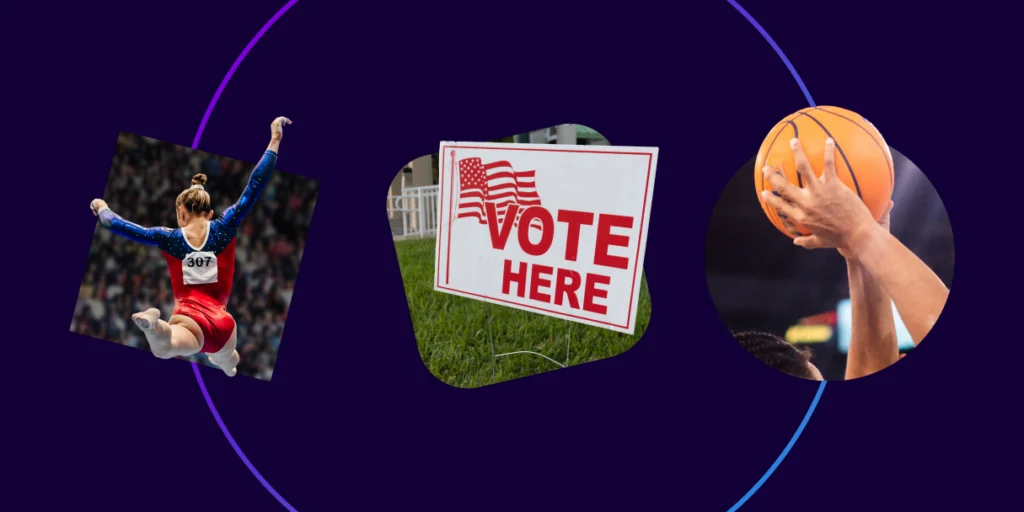AdWords is a powerful tool for managing paid search accounts, but besides conversions it is limited in terms of which user behaviors it is able to track once a customer has clicked through to your site. Many paid search marketers turn to Google Analytics to get those in-depth user behavior metrics that AdWords can’t provide, as well as to get a holistic view of the impact paid search and other marketing channels have in contributing towards a website’s goals.
What many search marketers fail to realize is that by linking your Analytics and AdWords accounts, you are actually able to view Analytics metrics within the AdWords UI itself, and vice versa, thus saving time having to switch back and forth between each as well as providing additional insights that each platform can’t provide on its own. If you have both an Analytics and AdWords account for your site but they aren’t linked yet, then what are you waiting for? Stop thinking and start linking! Like peanut butter and jelly, which are both quite enjoyable individually, when you bring Analytics and AdWords together onto the bread that is your website, your search marketing efforts will only get more delicious.
Linking 101
Before you start linking, you’ll want to make sure you have Admin access to your AdWords account as well as Edit permission for the Analytics property you’d like to link. If you don’t, hopefully whoever does will be kind enough to give you the access level you need.
Once that’s done, just follow the simple steps below:
- In Analytics, go to the Admin tab
- Choose the Account and Property that you’d like to link to AdWords
- Click “AdWords Linking”
- Choose the AdWords accounts you’d like to link and click “Continue”
- Give your group of linked AdWords accounts a title
- Choose the Views for which you’d like your AdWords data to be available
- Make sure you have auto-tagging enabled (this is crucial!)
- Click “Link accounts”
And that’s it! Wasn’t that easy? If it wasn’t, see the following article for more detailed instructions: https://support.google.com/adwords/answer/1704341?hl=en
Once you have your accounts linked, the possibilities are endless. Keep reading for a quick look at some of the benefits linking can provide.

What Can Linking Do For You?
View AdWords Metrics within Analytics
Remember earlier when I mentioned auto-tagging? This is where it comes in handy. With most digital marketing channels, you have to manually append UTM tags to your destination URLs if you want Analytics to track things such as the Campaign, Source, Medium, or Keyword from which clicks to your site were generated, and let’s face it, ain’t nobody got time for that. With auto-tagging in place, Google will automatically do it for you for every keyword destination URL in your AdWords account! Not only that, it will even create parameters for additional dimensions such as query match type, ad group, destination URL, and others that aren’t available with manual tagging.
Google has created a special place in Analytics for you to view AdWords metrics. Under the Acquisition section in the left-hand-side navigation panel, click the AdWords dropdown. Here, you can navigate your account just like you would in AdWords and view metrics by campaign, ad group, keyword, and other dimensions. But, unlike AdWords, you can also view additional metrics unique to Analytics like Bounce Rate, Pages/Session, and Avg. Session Duration for whichever campaign or keyword you’re curious about.
For more information, see the following article: https://support.google.com/analytics/answer/1733663?hl=en
View Analytics Metrics within AdWords
If you thought the last section was mind blowing, you’ll be happy to know that you can view those awesome Analytics metrics like Bounce Rate, Pages/Session, and Avg. Session Duration without ever having to leave the comfort of your AdWords account. To do this, you’ll have to import Analytics data into your Adwords account:
- In Analytics, go to the Admin tab
- Under the Account column, click “Account Settings”
- Under Data Sharing Settings, make sure “With other Google products only” is checked off
- In AdWords, click the gear icon in the upper right and click “Account Settings”
- Click “Linked accounts” in the left-hand-side navigation panel
- Under Google Analytics, click “View details”
- Select which Analytics view you’d like to import metrics from, and click “Save”
- Go back to the Campaigns view and click the “Campaigns”, “Ad groups”, or “Keywords” tab, whichever you’d like to view metrics for
- Click the “Columns” dropdown and click “Customize columns”
- Voila, there is now an extra section called “Google Analytics”. Click it!
- Now you can choose to add Bounce rate, Pages / visit, Avg. visit duration (seconds) and/or % new visits as columns within your AdWords account.

See the following article for more information: https://support.google.com/adwords/answer/2617364
Create Remarketing Lists in Analytics
Once your accounts are linked, you can create remarketing lists in Analytics just like you would in AdWords, and these lists will automatically be sent to the Audiences section of your AdWords Shared library. You can leverage the powers of Analytics to create remarketing lists using dimensions not available in AdWords, such as session duration, region, and goal completions, to further enhance your existing remarketing campaigns. If you’re interested in taking your Remarketing campaigns to new heights, read on here: https://support.google.com/analytics/answer/2611268?hl=en&utm_id=ad
Import Goals and Ecommerce transactions into AdWords
If you are tracking goals or Ecommerce transactions in Analytics that are not being tracked by the AdWords conversion tracking pixel, you’ll need to import these transactions into AdWords if you want them to be reported as conversions.
- In AdWords, in the Tools tab, click “Conversions”
- Under the Conversions tab, click “Import from Google Analytics”
- Choose which goals or transactions you’d like to import
- Click “Import”
Starting from the day you clicked “Import”, Analytics goals or transactions will be included as Conversions within AdWords. For more information, see the following article: https://support.google.com/analytics/answer/1034306?hl=en&utm_id=ad
Optimizing Your Accounts Using Analytics Metrics
You’ve followed all the steps to link your AdWords and Analytics accounts, and now you want to optimize, but you don’t know where to begin. How to use these metrics will of course vary from client to client depending on their business goals, but here are a couple different use cases that we’ve applied to our clients here at Elite SEM:
- You run a content site, where your goal is to engage users with your site content, rather than drive sales
- Use Pages / visit and Avg. visit duration metrics to allocate the most budget towards the campaigns and keywords which lead users to visit the most pages and stay on site for the longest amount of time
- You bid on non-branded keywords which don’t tend to convert well but which you’d like to keep around for new customer acquisition
- Optimize your non-branded keyword bids towards avg. visit duration as users that stay on-site for a long period of time will be more likely to convert further down the funnel
- You have a high-priority campaign with unusually low conversion rates and you want to troubleshoot why
- Take a look at bounce rates for each ad group. If you find an ad group with higher than average bounce rates, this is a good indication that you are sending users to a less-than-optimal landing page
- You have a goal of new customer acquisition and a budget dedicated to prospecting
- Use Remarketing Lists for Search Ads to create a campaign with “All visitors” added as an audience exclusion, and then use the Analytics metric “% new visits” to determine how many new visitors that campaign delivered that have never been to your site before
And the list goes on!
I remember the day I first linked AdWords with Analytics as one of the happiest and most profound days of my life, right up there with the birth of my sister and the Season One finale of American Idol. Once you’ve linked your AdWords and Analytics accounts and you really start to harness the power of Analytics, you’ll wonder how you ever managed effective paid search accounts without it. You might find that for some clients, Analytics metrics will be even more important than traditional AdWords metrics and you’ll be using them to optimize your AdWords accounts on a weekly or even daily basis.
How has linking changed your life? What are some other ways you might use insights from Analytics to optimize your paid search accounts? Please let us know in the comments section below!
You Might Be Interested In