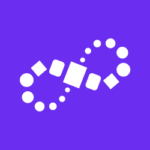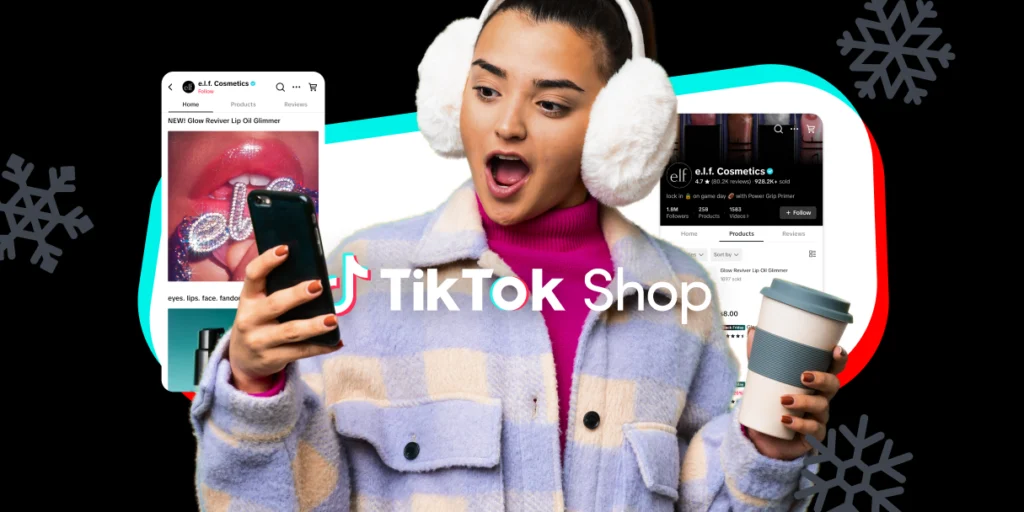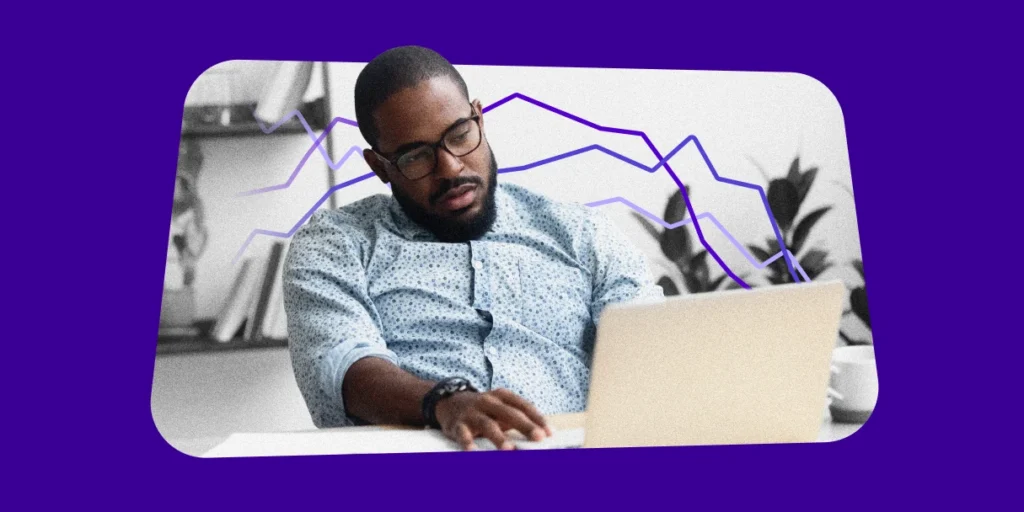This week we released a free 15,000 word Google Shopping Guide which covers Product Listing Ads management from start to finish.
Originally we titled it “How To Manage Product Listing Ads Like A Boss,” which gives you an idea of how much the resource covers.
Data Feed Management Tip For Google Shopping: Create Price Buckets
In the data feed section of the Product Listing Ads guide, we talk about creating ad groups for products which you want to group, such as best sellers using your data feed.
One way to take your Product Listing Ads campaign to the next level is using the AdWords label to create ad groups for products in certain price ranges, or creating price buckets in your Google Shopping campaign.
Data Feed Optimization: What Is A Price Bucket?
 Price buckets are a way of grouping products within price ranges in your data feed.
Price buckets are a way of grouping products within price ranges in your data feed.
For example, if the majority of your products over $50 convert poorly, you would want to decrease the exposure for products in that price range, and spend less on advertising for them.
To create price buckets in your Google Shopping AdWords campaign, you’ll need to first make changes to your data feed, and then group products in the AdWords login.
Data Feed Grouping: What Can You Use Price Buckets For?
Not sure if you should create price buckets ad groups?
Before you create price buckets be sure to use Google Analytics to determine which products you want to break into price groups. Take a look at Analytics data to see if there are any trends with products in different price ranges.
Consider the data with these questions in mind:
- Do higher priced products convert poorly (or well)?
- Are you spending more on lower priced items than you are getting in revenue for those items?
- Is there a group of products you need to hit a specific cost of sale (COS) for?
Data Feed Tips: How Can You Create A Price Bucket?
Where do you even get started with creating an ad group for price bucket products?
Check out this video tutorial from Jostin Munar, a Senior Account Manager and Google Shopping expert.
In this video, you’ll learn:
- Why merchants might want to use price buckets.
- When, how and why to use a price bucket.
- Where to add an AdWords label in your data feed.
- How to create a price bucket ad group in the AdWords login.
Data Feed Resources:
If you’re still learning about Google Shopping and data feeds, here are some places to get started:
What Should My Google Shopping Data Feed Look Like?
How Do I Send a Data Feed for Amazon?
What Should Data Feeds For Other Shopping Channels Look Like?
Transcript:
What’s up, guys. This is Jostin, over at CPC Strategy. Today, we’re going to be talking about price buckets for your Google shopping campaign. We’re going to go over today when to use a price bucket, and why to use a price bucket. We’ll go ahead and actually show you guys where to add an actual AdWords label within your data feed. Then go through and create the ad group for that specific price bucket.
Where To Add An AdWords Label Within Your Data Feed
A lot of times, we’ll get questions from a client saying, “Hey, for these certain items, we need to meet a cost of sale goal.” The way to be able to do that is to manipulate the actual bids for the [Google Shopping] campaign. One strategy is going to be using price buckets. In this case, we’re going to be targeting items that cost between $0.01 and $18.97. We’ve identified within the price column, that there are about 5,600 items within this data feed that are in between $0.01 and $18.97. The reason for going through and doing this is making sure that we’re going to be getting the ROI that we want, as well as hitting the cost of sales goal that our client is looking for.
A label that we’re using here, that we’ve added to the actual data feed, would be 01-1897. Simply put, this is what we’re using to identify anything that’s $0.01 all the way to $18.97. Once you have that added into your data feed, you’ll be able to target these items within your Google AdWords login, where your Google shopping campaign is managed.
Create Price Bucket Ad Groups In The AdWords Login
Going through this, I want to click on ad group to create a new ad group. Here, we’re going to go ahead and name our ad group, we could say “Price Bucket $0.01 – $18.97”. We want to make sure that we select Product Listing Ad, as this is a PLA campaign. Your default bid will depend upon what your other bids are at this point. I know I want to go through and down-bid these items. I’m going to go ahead and make sure my default CPC (cost per click) rate right now would be $0.10. Go in and click on save ad aroup.
Add A Product Target For Price Bucket Ad Groups
OK. Now that we’ve created the ad group, you’ll see that this is the price bucket that we want. Our default bid for this is going to be $0.10. At this point, we’re going to want to go ahead and add the product target of what we’ll be doing. In the dropdown menu, you want to go ahead and select AdWords Labels. For this, our label was 01-1897, we’re going to go in and copy that, then paste that into the area. Go ahead and validate. It’s very important that we go through and validate to make sure that we’re definitely identifying that this label is within the feed. Go ahead and click save.
We’ve pretty much added the ad group. You also want to go ahead and add the product target for this Ad group, making sure that you are identifying anything that’s $0.01 to $18.97. That’s pretty much it.
All right. Once again this is Jostin, over at CPC Strategy. Good luck!
You Might Be Interested In