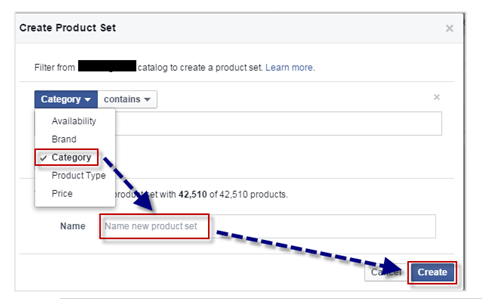How to Set Up Facebook Dynamic Product Ads
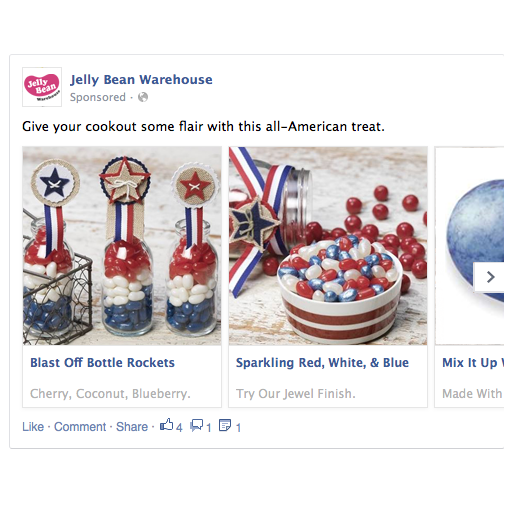
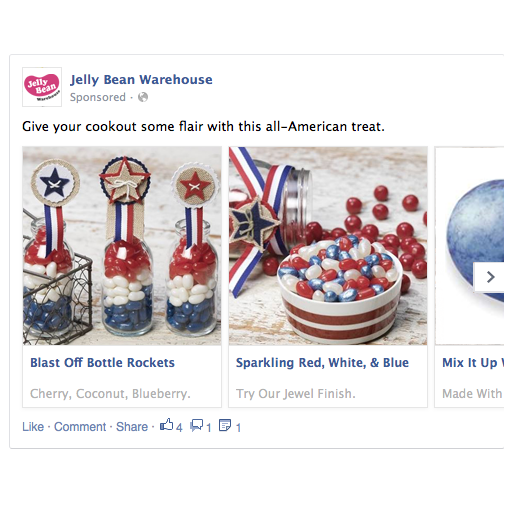
Since the announcement of Facebook Dynamic Product Ads, retailers are attempting to integrate their previous marketing strategy with Facebook’s latest marketing technology to stay ahead of their competition and leverage advanced user data and targeting capabilities.
According to Stephen Kerner, Retail Search Manager at CPC Strategy, retailers have been “both excited and interested” in response to Facebook’s latest advertising platform – yet many brands continue to remain skeptical of how well the latest social media platform is performing.
“So far we’ve seen Dynamic Product Ads outperform the regular re-marketing ads,” Kerner said.
“We’ve noted good results in comparison to our old marketing campaigns. My advice to retailers would be to definitely include Facebook Dynamic Product Ads in addition to what they are already using for Facebook advertising. “
“
If you haven’t already implemented Facebook Dynamic Product Ads, we’ve organized a step-by-step process on how to get set up on the platform.
Before you can set up you Facebook Dynamic Product Ad retailers will need to install:
Step 1: Go to Power Editor and download the account
Step 2: Create a new campaign
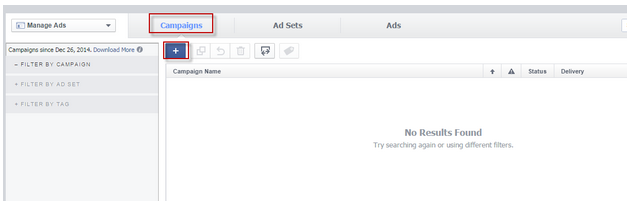
Step 3: Name it > Select Automatic (for now) > Select Product Catalog Sales objective
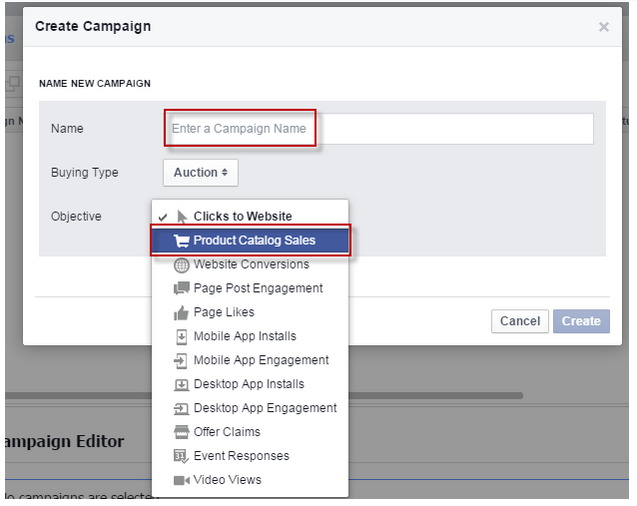
Step 4: Create Ad Set by selecting the ad set tab and hitting the “+” > Choose the campaign > Name Ad Set
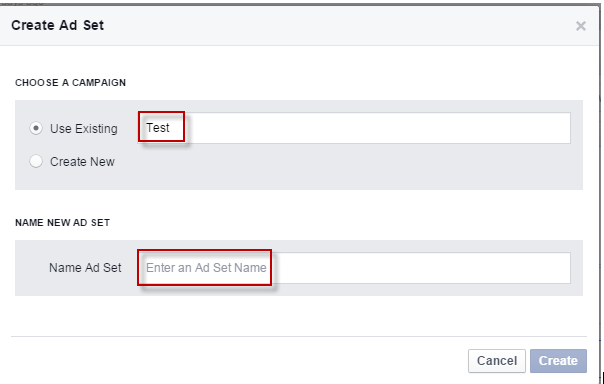
Step 5: Product Sets (created at the Ad Set Level)
First you will select your product set. Your product set are the products that will be shown in this ad group. For your first Ad set, you should create an All Products group, so you will not filter the product set. This will make sure you are covering your entire product catalog.
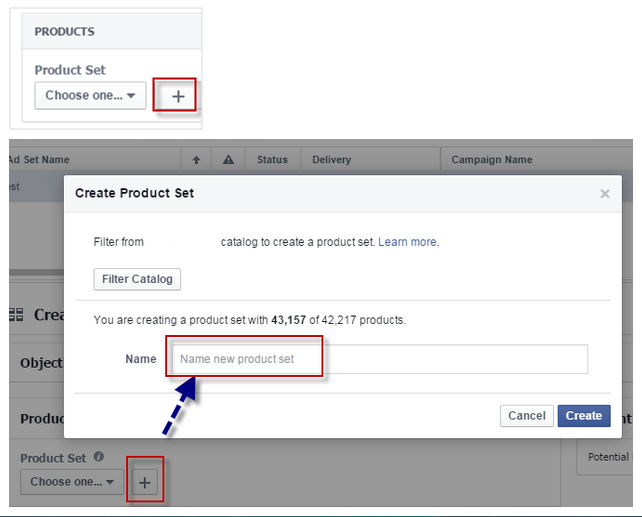
Step 6. Once you create the product set, you select the product set you want to target for your current ad set
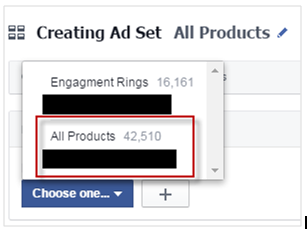
Step 7. You can also filter the product you want to show in a given ad set, by filtering the product set. Doing this will show only these products to the audience you are targeting. I.E. If I filter to show engagement rings and I’m targeting product viewers, then only these products will show.
Step 8. Create Ad Template
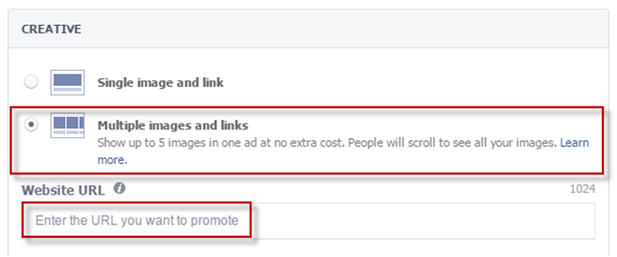
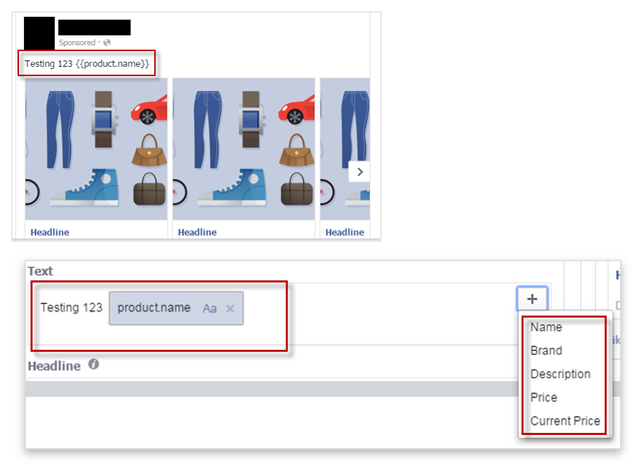
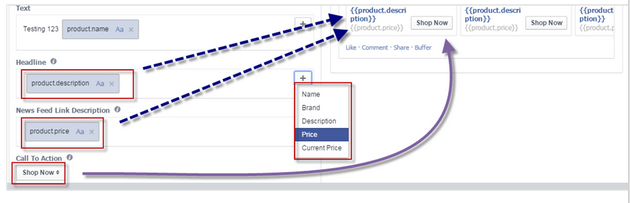
Pro-Tip: You might want to focus on your flagship products. If you are doing this, you will want to create a new product set and filter the product set to contain only those products.