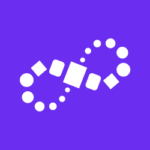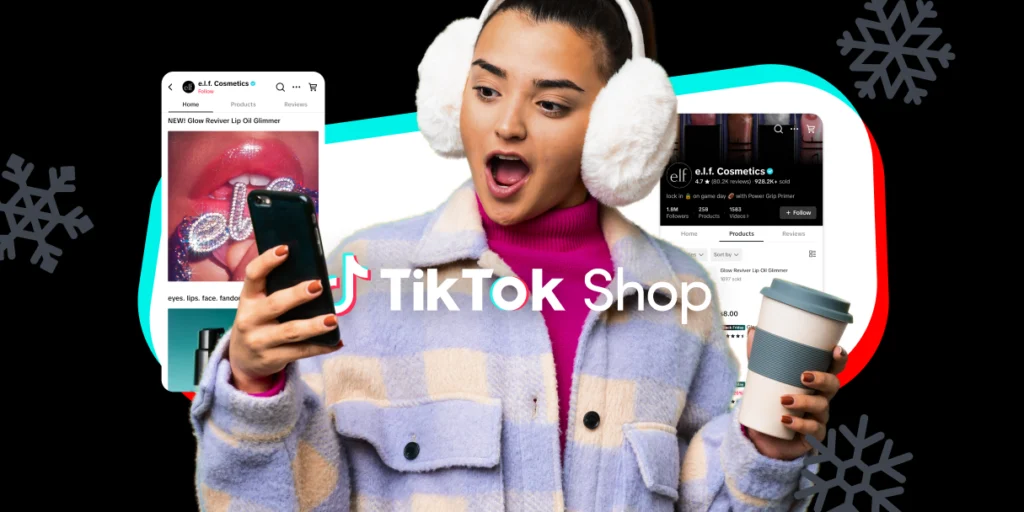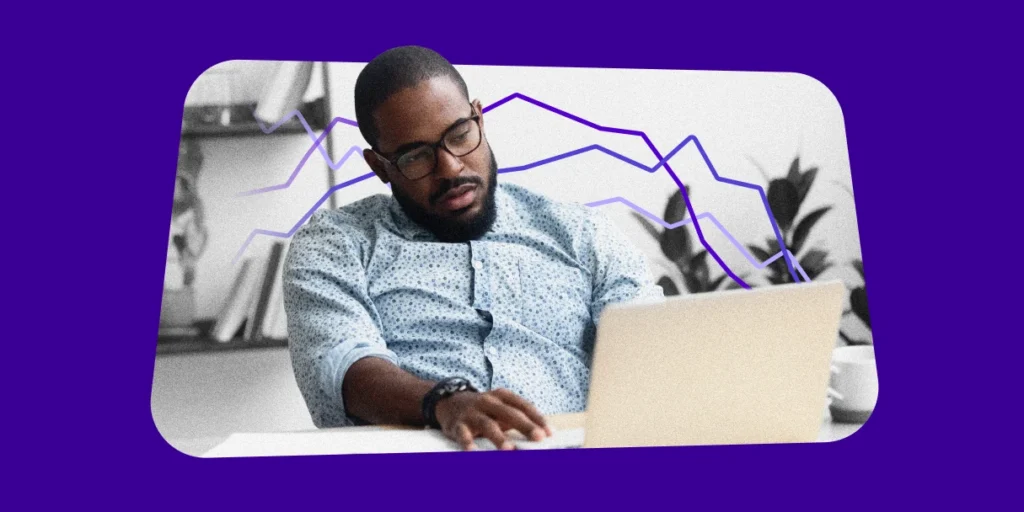The product feed is often one of the most overlooked aspects of effective product advertising due to its technical, often tedious nature.
Despite all this, product feeds remain the critical foundation to any successful product advertising channel – especially Google Shopping.
FREE GUIDE: Product Feed Optimization 101
Recently, there’s been some pretty big changes within the Google Merchant Center’s feed structure.
If you created your Merchant Center account after July 13, 2017, you might see a New Feeds Experience option available now.
You can identify which experience is enabled on your Merchant Center account by looking at the Feeds label on the Products panel.
As seen in the example below, any accounts with the new Feeds experience will now display “Feeds (new)”:
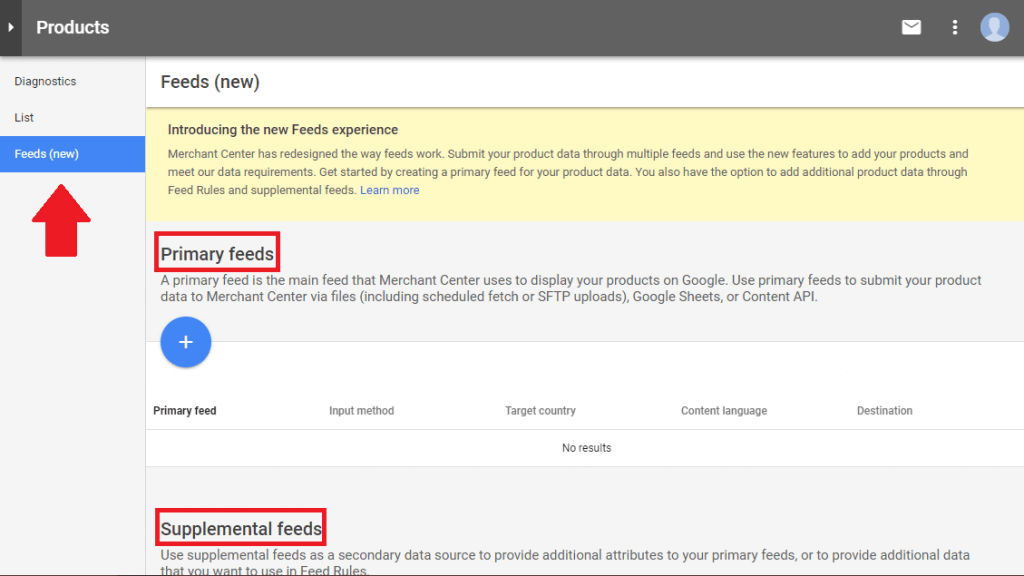
According to Google, now you can submit your product data through multiple feeds and use the new features (which we will explain in more detail below).
So, who is this feed change likely to impact?
Well, according to Mitch Freeland, Technology Specialist at CPC Strategy – pretty much anyone using a platform with a feed plugin (such as Shopify).
 “Google is continuing to make the feed process easier for those who don’t have the means for edits,” Tien Nguyen, Director of Technology at CPC Strategy said.
“Google is continuing to make the feed process easier for those who don’t have the means for edits,” Tien Nguyen, Director of Technology at CPC Strategy said.
“Those using certain extensions from their platforms don’t always have the ability to make changes to labels or promotion ids or even title changes.”
“This new process should allow for a greater ability to have more control over the important aspects of the feed that they didn’t previously.”
What is a Primary Feed?
The first step in the new process is to create your primary feed.
According to Google, a primary feed is the required data source that Merchant Center uses to display your products on Google.
Pro-Tip: If the product data in your primary feed already meets Google’s product data specification and policies, creating and submitting a primary feed is the only feed action you will need to take.
Product data that does not meet the Merchant Center requirements can be adapted by using the advanced feed features, including supplemental feeds. In addition, you can use supplemental feeds to enhance or override your product data to improve the performance of your ads.
Use Primary Feeds to:
- Add or remove product data
- Set language and country targeting
- Set Feed Rules for your product data
Keep in mind, Primary feeds are the only feed type that can add or remove products.
How to Create a Primary Feed:
Target country:
A target country is the country where your products from this feed are sold. The product data uploaded to a selected target country must meet the requirements for the target country for which you submit, including the feed specifications and policies. After creating your feed you can add additional target countries under Feed settings tab.
Language:
The language in which your product data is written. If you select a country with multiple supported languages (such as Belgium, Canada, or Switzerland), you will be presented with a list of the supported languages of that country.
Primary feed name:
Enter a descriptive name that helps you identify the primary feed. The feed name doesn’t need to match the name of the file you’re submitting.
Input method:
Select the one that fits your needs best:
- Scheduled fetch: Google can fetch your feed directly from your server via HTTP, HTTPS, …etc.
- Upload: Upload files directly to Merchant Center via SFTP, FTP, Google Cloud Storage, or manually.
- Google Sheets: send us your data using a Google Sheets template, or with an existing Google Sheet with your product data.
File name:
Depending on what input method you select, you may be prompted to enter the name of the file you’ll be submitting. This name should exactly match the name of the file you created and include a valid extension.
After you have provided the information and clicked Continue, you will be able view and manage your newly created primary feed in the Feeds section of your Merchant Center account.
What is a Supplemental feed?
According to Google, a supplemental feed is a secondary data source used to provide additional attributes, both required and optional, that may be missing from your primary feed.
Keep in mind, Supplemental feeds cannot be used as a main data source.
Common use cases for supplemental feeds include, but are not limited to:
- Add or override custom labels for campaign management
- Add or override promotion IDs for retail promotions
- Override titles
- Exclude specific products (via the excluded_destination attribute)
- Add missing GTINs
Each supplemental feed must have an id attribute column, along with at least one additional column with the data you would like to connect to a primary feed.
How to Create a Supplemental Feed:
Step 1: Go to the Feeds section under the Products page in Merchant Center.
Step 2: At the top of the supplemental feeds table, click Add a supplemental feed to create a new supplemental feed.
Step 3: Follow the prompts and provide the following pieces of information about your data:
Supplemental feed name:
Enter a descriptive name that helps you identify the supplemental feed. The supplemental feed name doesn’t need to match the name of the file you’re submitting.
Input method:
Select the one that fits your needs best:
- Google Sheets: Send us your data using a generated Google Sheets template, or with an existing Google Sheet with your product data.
- Scheduled fetch: Google can fetch your feed directly from your server.
- Upload: Upload files directly to Merchant Center via SFTP, FTP, Google Cloud Storage, or manually.
File name:
Depending on what input method you select, you may be prompted to enter the name of the file you’ll be submitting. This name should exactly match the name of the file you created and include a valid extension.
Linking to primary feed:
Select any primary feed and country / language combination to which the supplemental feed belongs
Fetch schedule:
Set a scheduled fetch for your product data. This lets Merchant Center get fresh feeds without you needing to manually upload your data.
Once your supplemental feed is created and linked to a primary feed, Merchant Center will automatically create a rule, which you can find in the Feed Rules section of Merchant Center.
The rule will connect the product data from the two feeds based on the id value provided and will connect attribute data from the supplemental feed.
For more information on the Google Merchant Center’s New Feed experience, email [email protected]
You Might Be Interested In