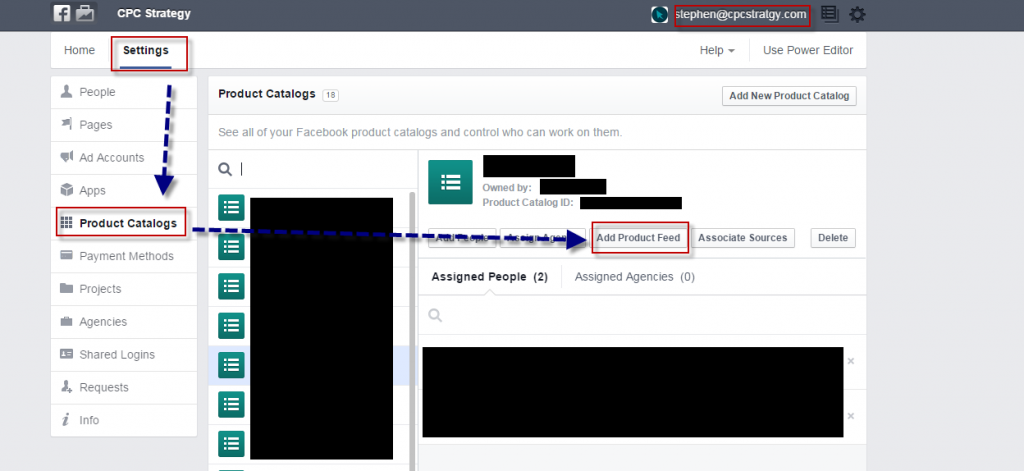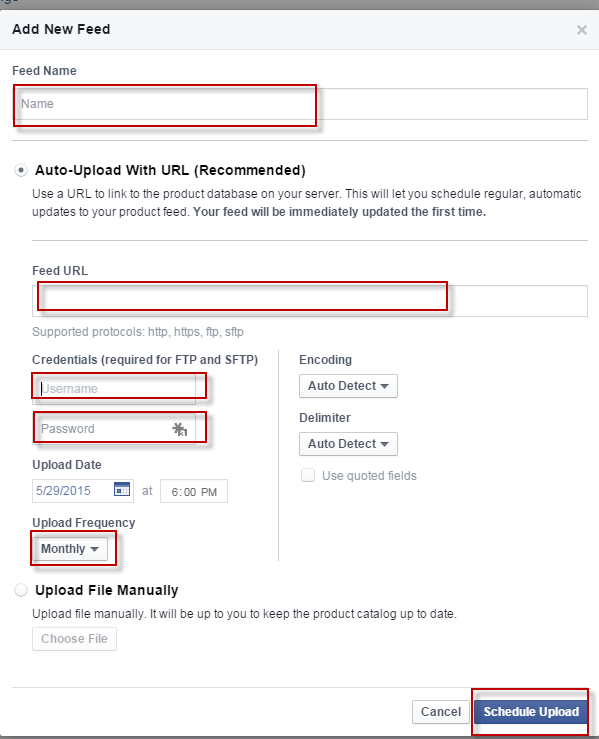How to Set Up a Facebook Product Catalog & Upload a Feed


Now that Facebook Dynamic Product Ads are live in Power Editor, retailers who want to take advantage of Facebook Advertising will have to set up Facebook Business Manager first.
Once retailers have their Facebook Business Manager set up, the next step in the integration process is to create:
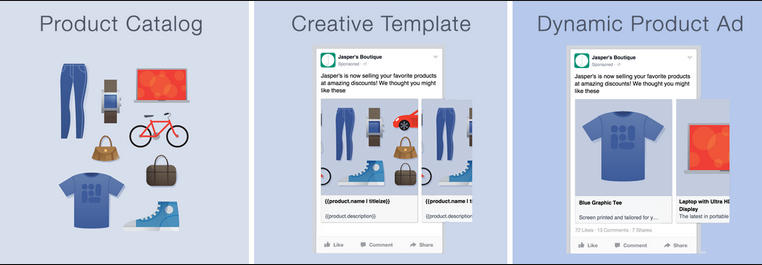
Product Feeds are dynamic uploads of a retailer’s products and metadata.
Each Product Feed lives in a Product Catalog and Product Sets are groups of products to advertise in Dynamic Product Ads.
Go to settings > Product Catalog > Add New Product Catalog
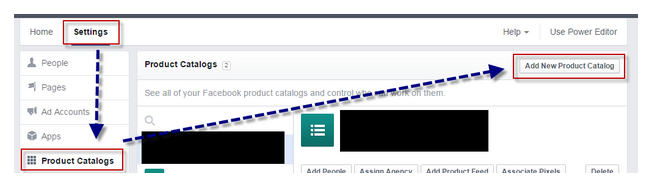
Create New Catalog
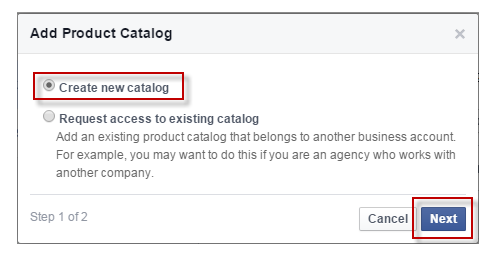
Enter the retail site’s name
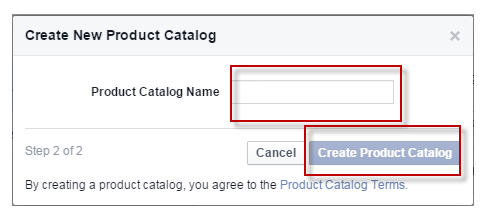
After retailers create a Product Catalog, they can use the catalog id to create and schedule a Product Feed.
A Product Feed is a set of items uploaded or fetched from a business at once.
An item is a single product represented in their online store, such as a SKU or stock keeping unit.
They can have a single product feed to represent all of the items in their catalog or they can have multiple product feeds with each feed representing a single country or single division’s products.
Once a Product Catalog is set up retailers can go to “Add Product Feed“