20 Indispensable Google Calendar Hacks


If you’re anything like me, you’ll quickly find your Google calendar filled to the brim with appointments, meetings, conference calls and anything and everything in between. And as those build up, sorting through them and staying on track can get pretty difficult.
The Google calendar has some pretty useful built-in tools. Tools most of its users aren’t using. They can help you keep organized and on-track with multiple connections, meetings and priorities.
Below are 20 helpful Google calendar hacks you should try for 2015.
![]()
If your entire company uses Gmail calendar, then scheduling a meeting with your colleagues is a breeze. Just sign into your calendar, create a new event and click the “Find a Time” tab.
Then, add in your invitees’ email addresses, and you’ll see their personal calendars displayed below. Select a time that works for everyone, and click save. The invitations will go out right from here.
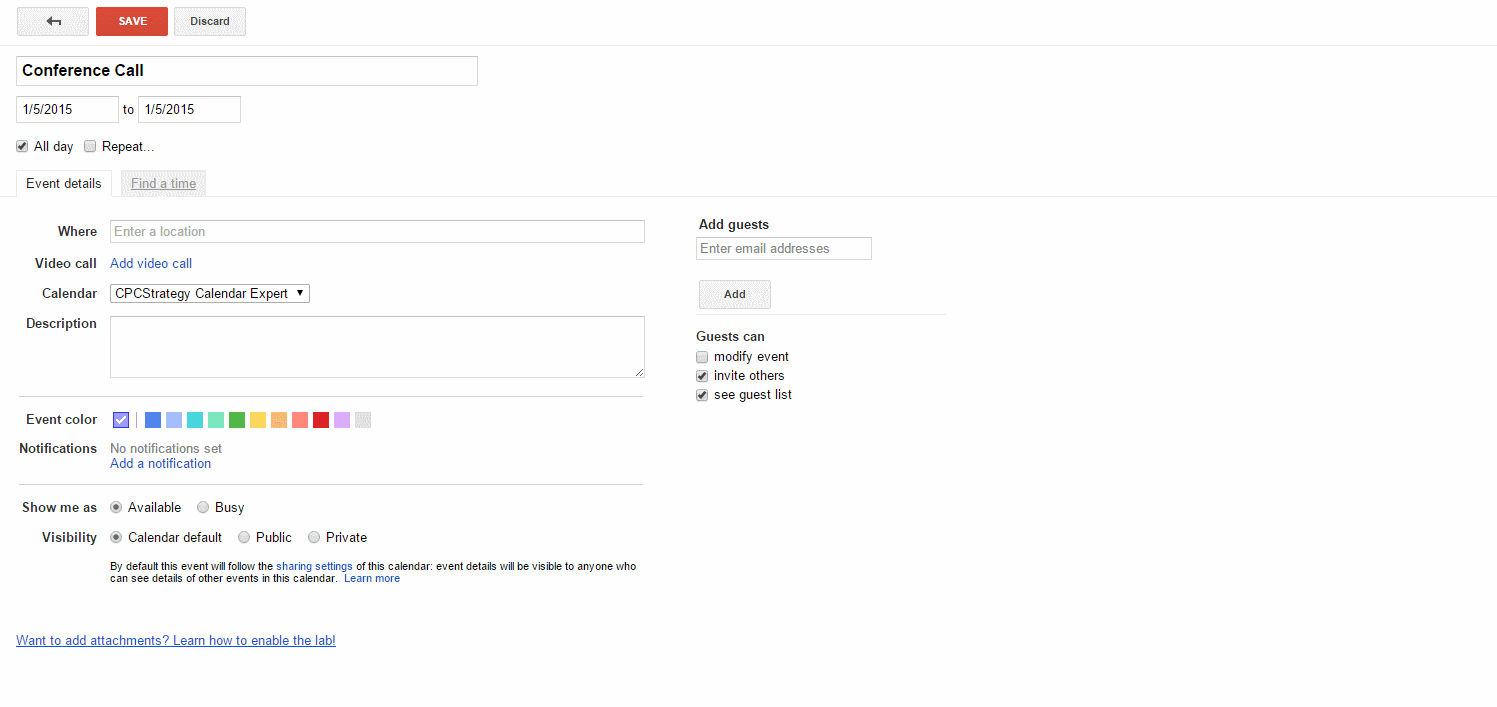
Just because you’re not on Wi-Fi doesn’t mean you can’t still be productive. Like most Google applications, many of Gmail calendar’s functions work offline, too. You simply need the latest version of Chrome and the Google Calendar web app.
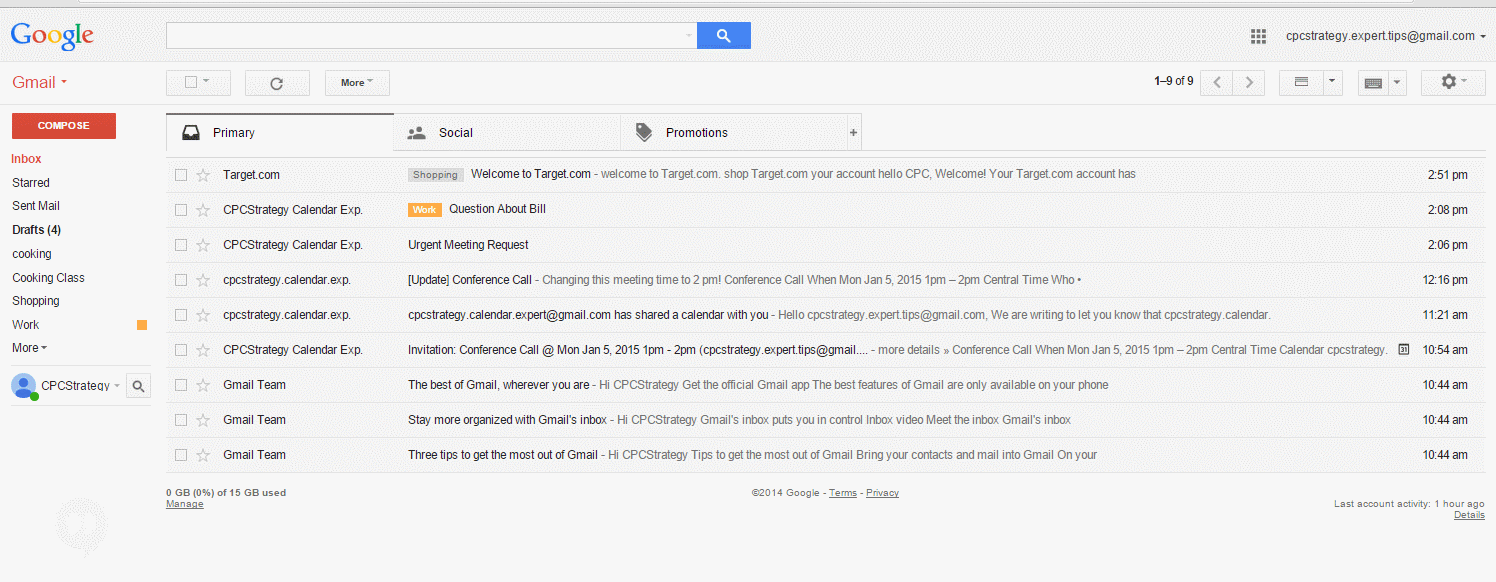
Here’s how to enable it on your computer.
Once you’re finished, you’ll be able to view your appointments and even respond to future events while you’re offline. Then, the next time you connect to the Internet, those responses will be sent off and saved.
Like most programs, The Google calendar has a whole slew of keyboard shortcuts you can use to make your life easier.
Using K or P, for example, allow you to see the previous date range on your calendar. By clicking 1 or D, you can switch to “Day” view, or with 3 or M, you can switch to “Month” view.
The whole list of shortcuts can be found here, or just hit CTRL+/, and a pop-up guide will appear:

One of the hands-down best features of Google calendar is the quick add feature. All you do is hit Q on your keyboard (or click “Create” in the upper right corner), and you can add a new event instantly.
Type in a specific time and details, and GCal will add it to your calendar. You can even invite others by including an email address in the entry.
Don’t have time for details? Just type in a few general notes, and it will schedule the task or event for the current or next day. Then, when you have more time, you can go back in, add more info or invite others to the event, too.
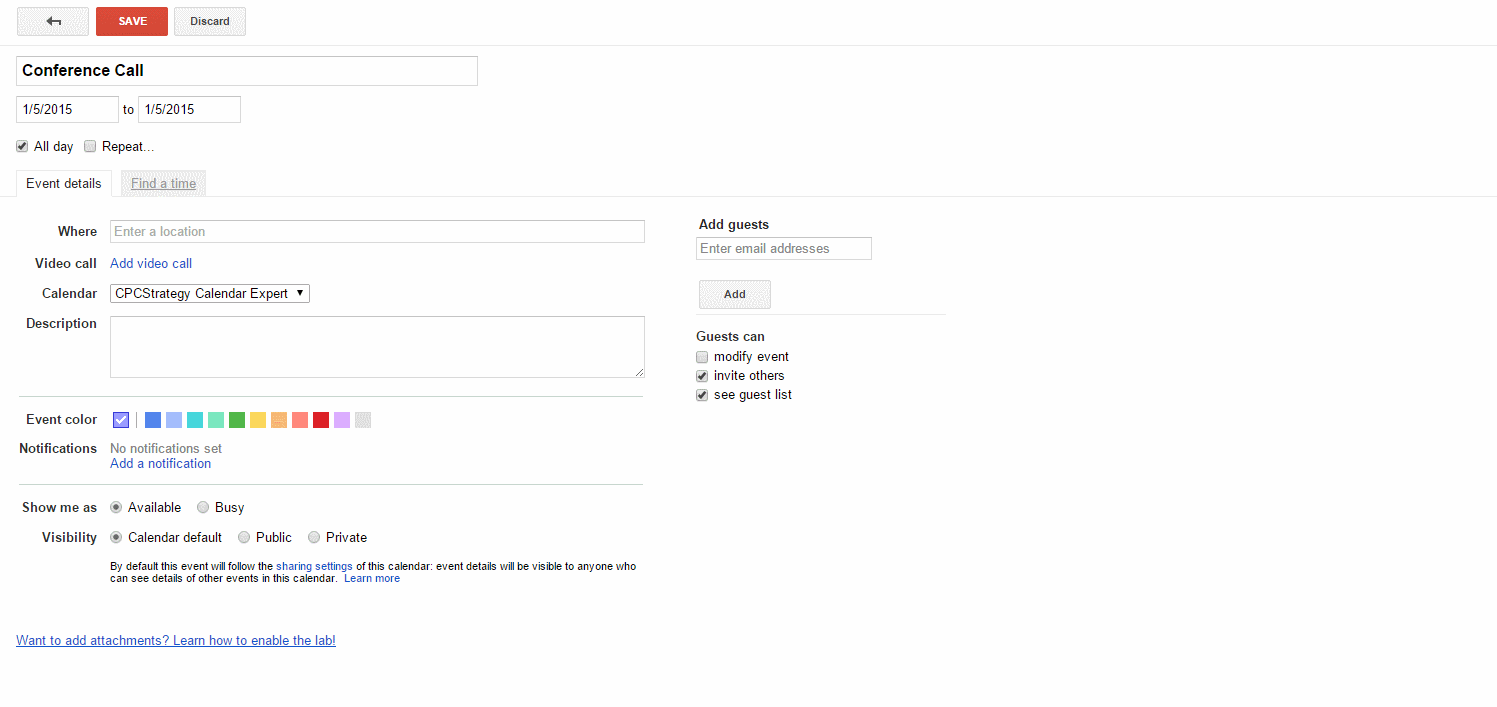
With shared calendars, GCal makes working together incredibly simple. Just create a new calendar, invite your colleagues or coworkers, and use it to keep track of your business events and meetings.
You can also use it to monitor deadlines and project progress, and because everyone on the team can see it, it helps improve accountability and productivity. Once you add in a coworker, they’ll get an invite to see, view and edit the calendar, and your work can begin.
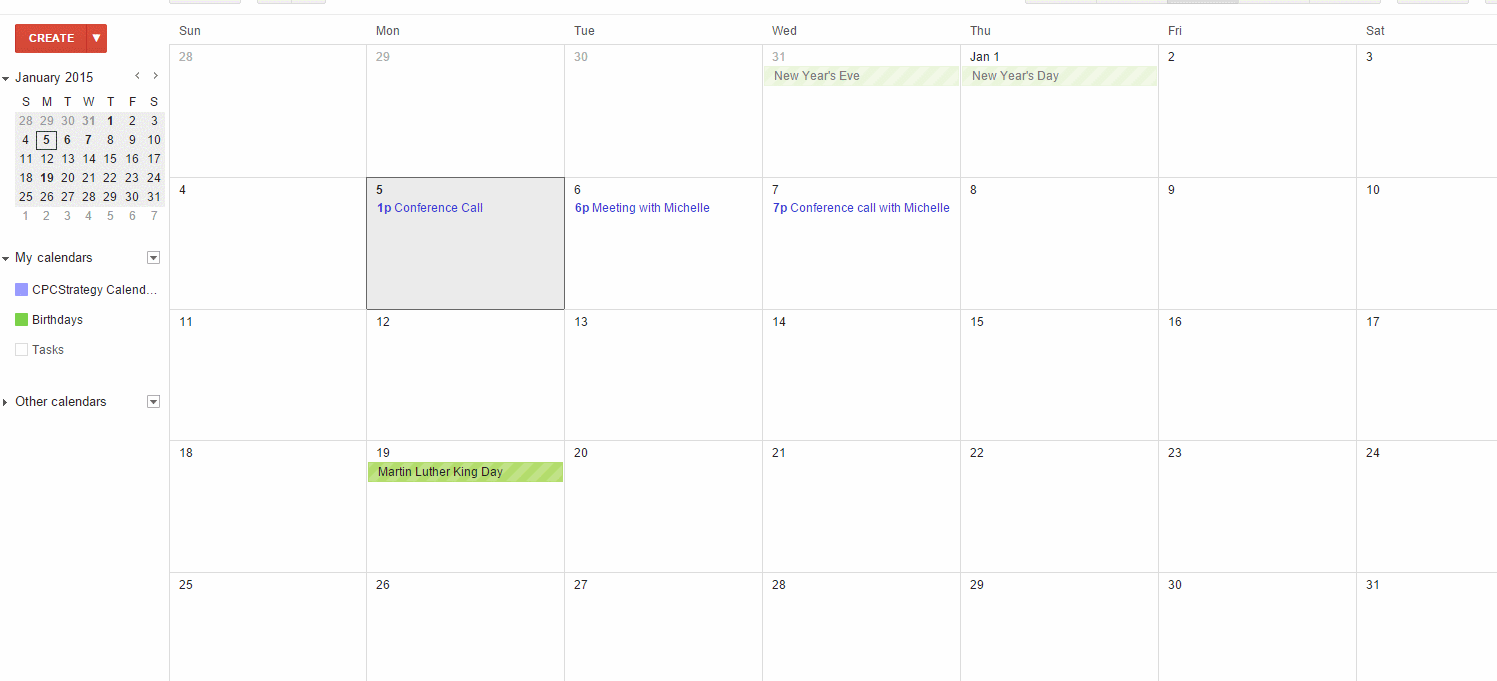
Though you can certainly use GCal to view colleague’s calendars and share events with your team, you can also use it to access other calendars, too. In fact, there’s a whole selection of public calendars you can subscribe to, including ones for holidays, sports and more.
Just browse the options, click subscribe, and events from those calendars will show up on your own Gmail calendar next time you log in.
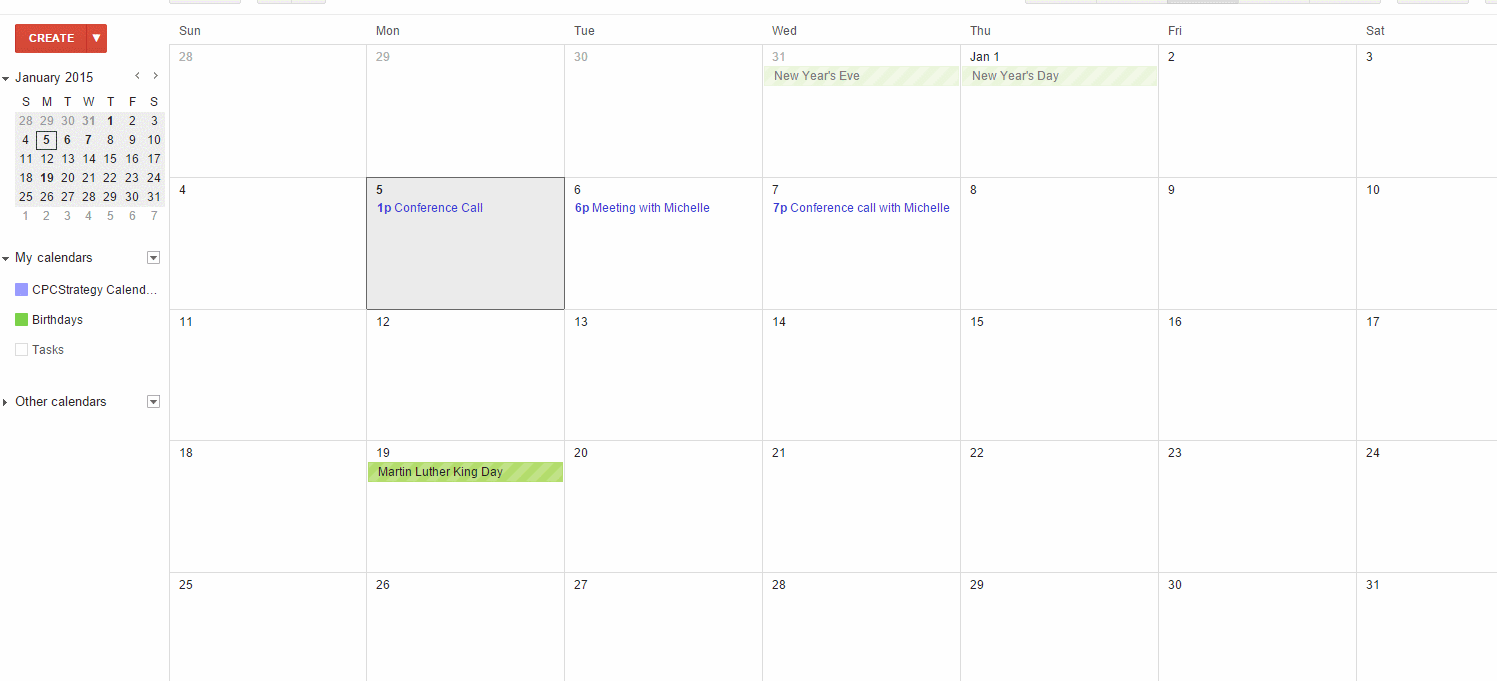
Tired of sifting through weeks of events just to find one simple meeting time? Try GCal’s simple click-and-drag date range shortcut. Just click one a date in the mini calendar, drag it over to an end date, and you’ll pull up a birds-eye view of the timeframe.
You’ll see all your meetings, events and other calendar entries from that period, and you can easily make changes, add events and more from here.
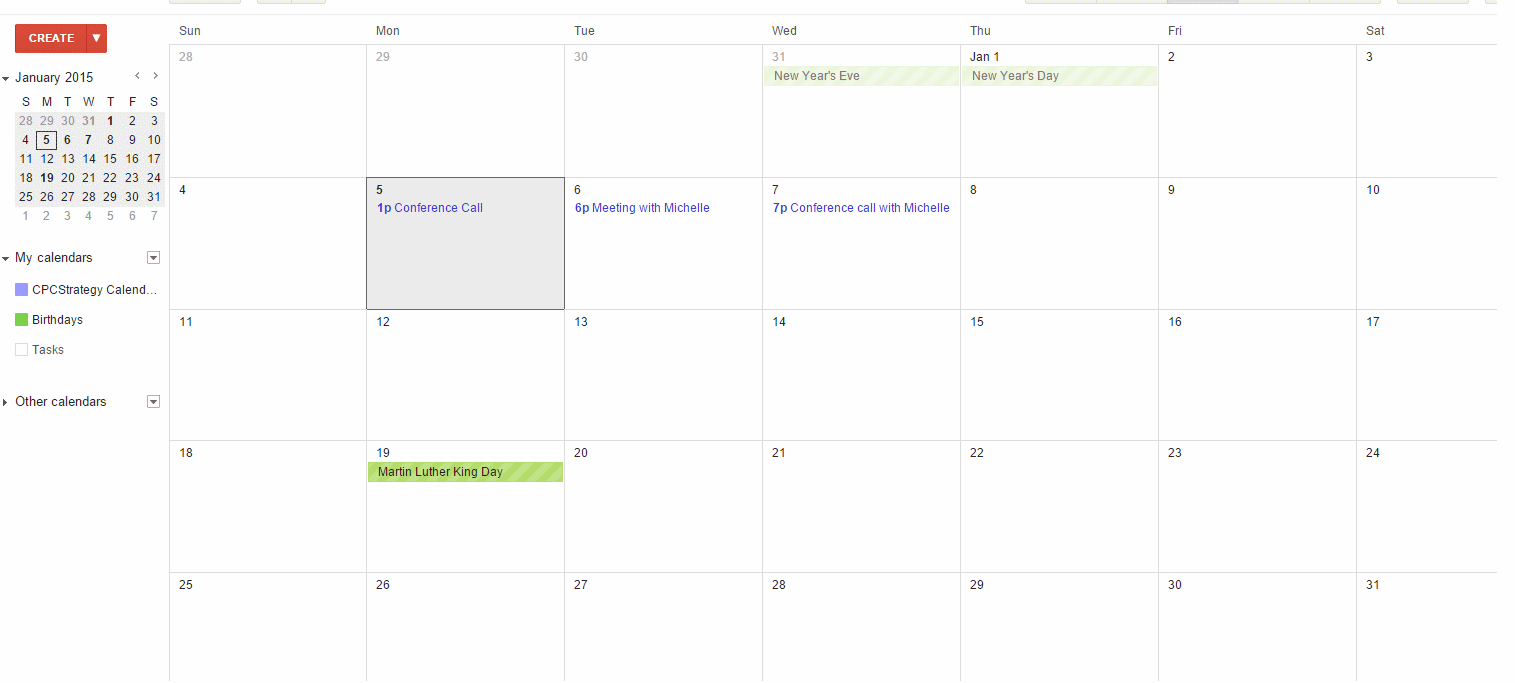
Not all events last a full hour, but that’s the time Gmail calendar allots by default if you’re not more specific. To change this up, go to your calendar’s settings, and switch up the default meeting length. You can choose anything 15, 30, 60, 90 or 120 minutes.
I’d lean more toward the 30 minutes, as most meetings don’t need to run much longer than that, right?
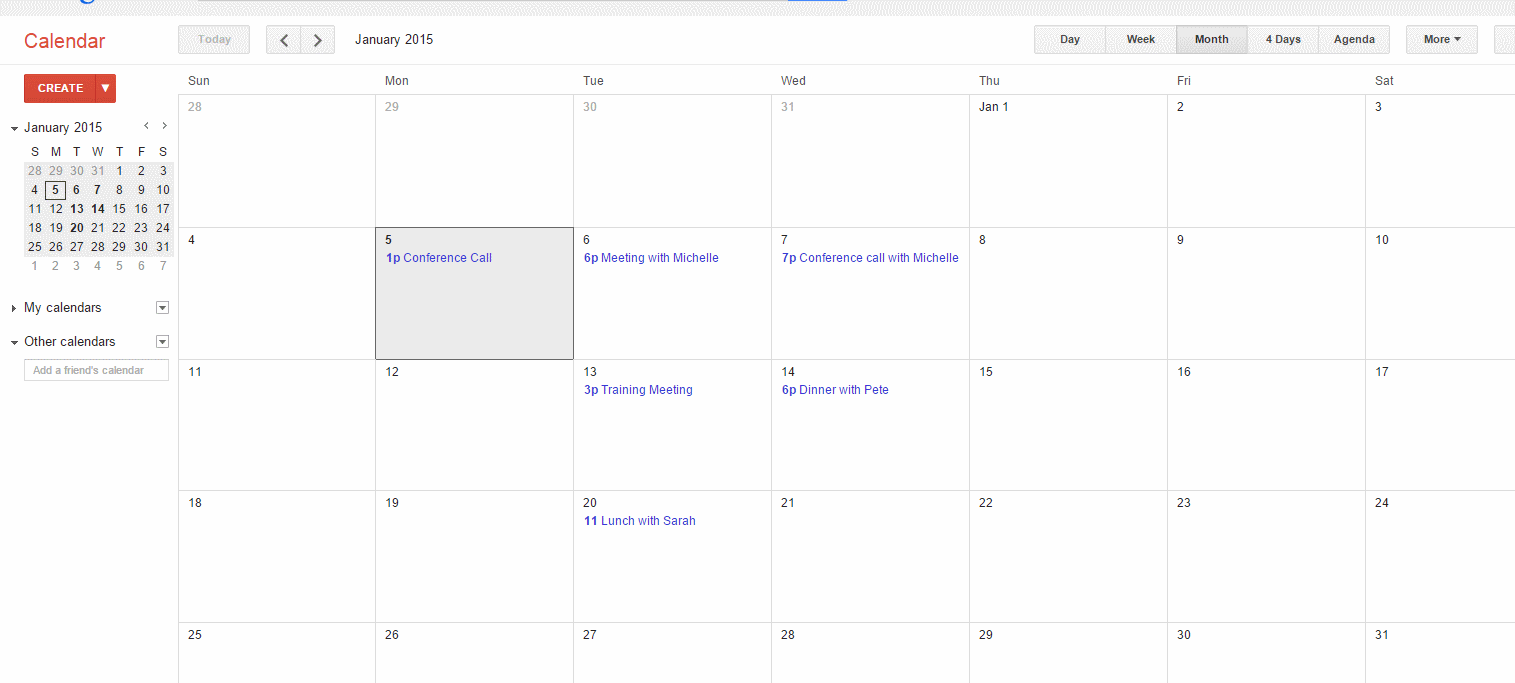
Want to make doubly sure you don’t miss that meeting? Then use GCal’s notifications tools. Just click “Edit Notifications” on your calendar, and select how you want to be alerted. You can opt for a pop-up notification, or you choose an email one instead. You can even do both, if you really want to be on top of things.
Notifications can be sent out any number of minutes, hours, days or weeks before an event happens. You can also click to add a Daily Agenda email, which sends you a comprehensive look at the day’s events every morning.
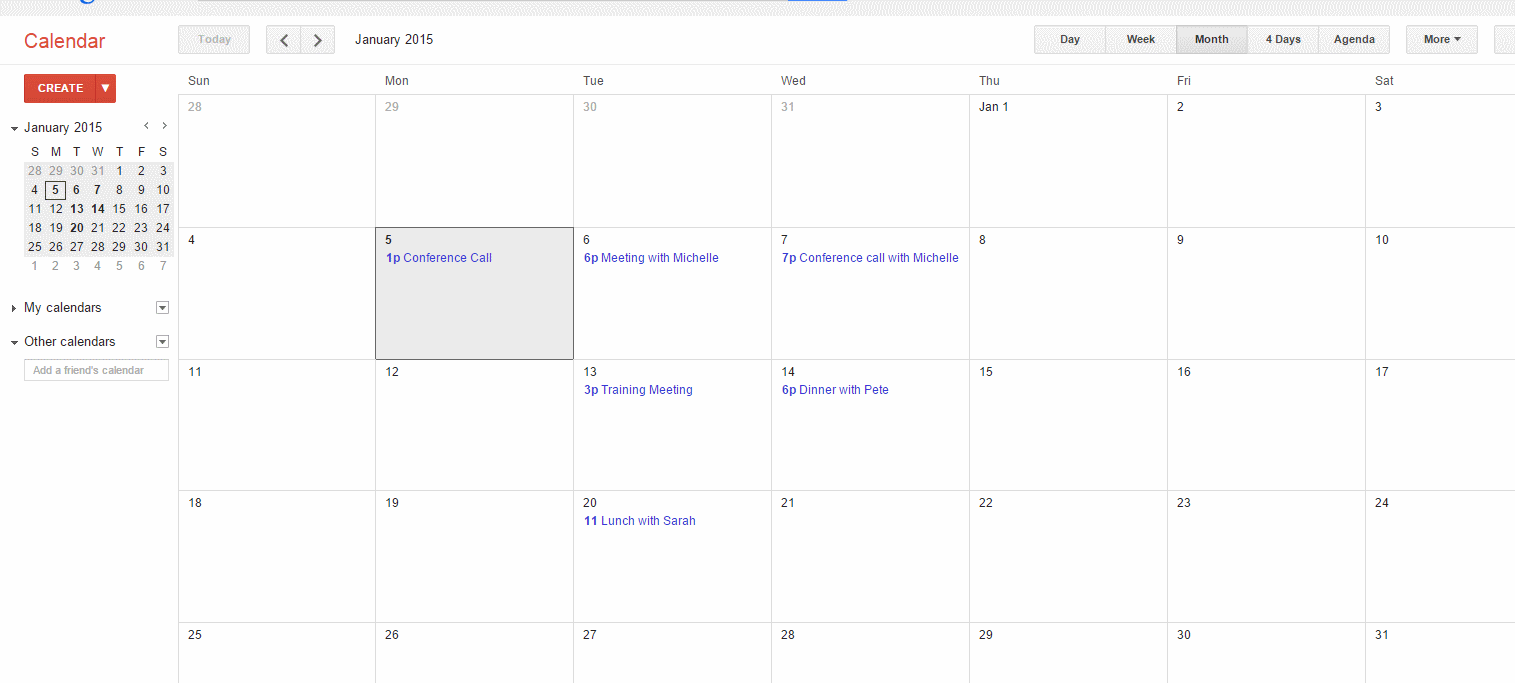
When creating events, be sure to make each one editable. This allows invitees to make changes on the fly to the date, time or location, and it can cut down on constant emails back-and-forth when there’s a scheduling issue.
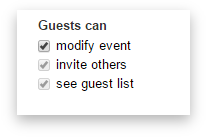
Be sure to include a note in the description that alerts attendees to this; something like “You have modifying rights. Reschedule this meeting as needed” will work.
Don’t want to explain yourself or deal with scheduling issues? With one simple Google Labs application, you can automatically decline events that you’re unavailable for. Just block off times on the calendar when you’re busy, in other meetings or simply unable to work, and any invitations you receive for those time periods will be declined.
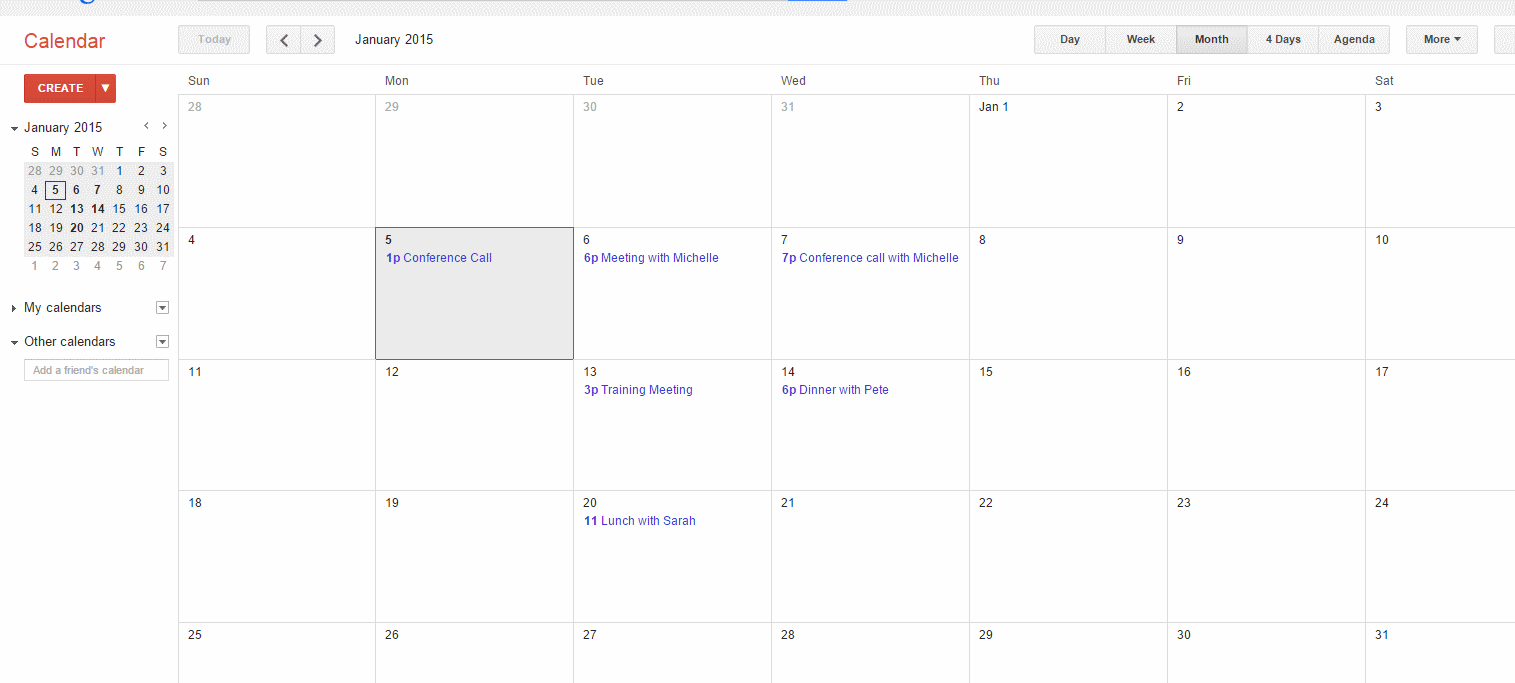
Working with clients or customers outside of the U.S. can be extremely difficult – especially if they’re in a starkly different time zone. When you schedule a meeting at 9 a.m. for you, it could very well be 8 p.m. for them – and that won’t bode well for their cooperation.
By enabling the GCal world clock feature, you can ensure you’re always on top of what time it is where. Simply head to the Labs section, enable it, and select the clocks you want to be privy to.
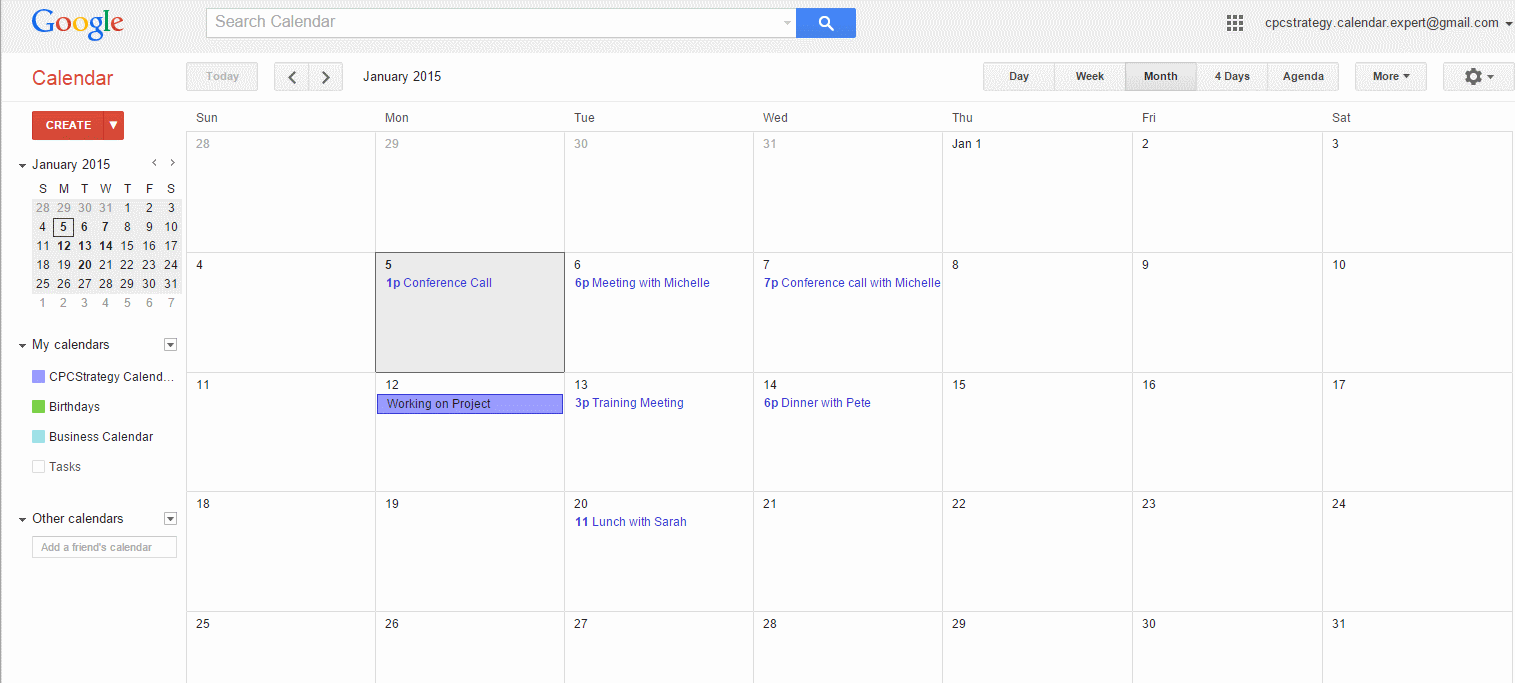
There’s nothing worse than getting email updates about an event you can’t attend. Stop spamming your colleagues and friends, and use GCal’s “Email Guests” function instead.
Simply head to the event entry on your calendar, click “Email Guests” on the right-hand side, and you can email only the people who have RSVP’ed yes. That means no spam or annoying emails to those who can’t attend.
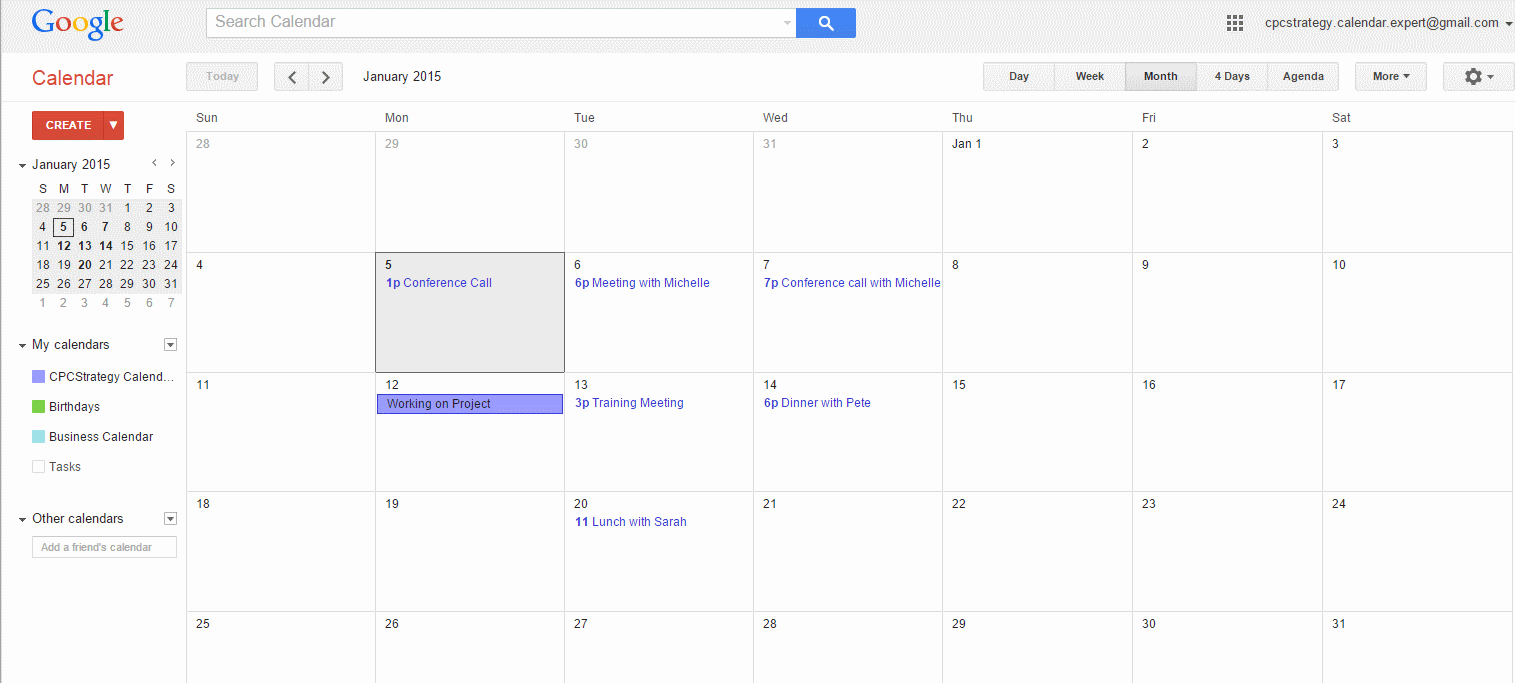
Sometimes, you don’t necessarily need someone in a meeting, but having them there for their input and advice would be nice. For these people, you can use Gmail calendar’s optional guest toggle.
Just click the little icon next to the person’s name: a solid icon means their attendance is required, while a transparent one means it’s optional.
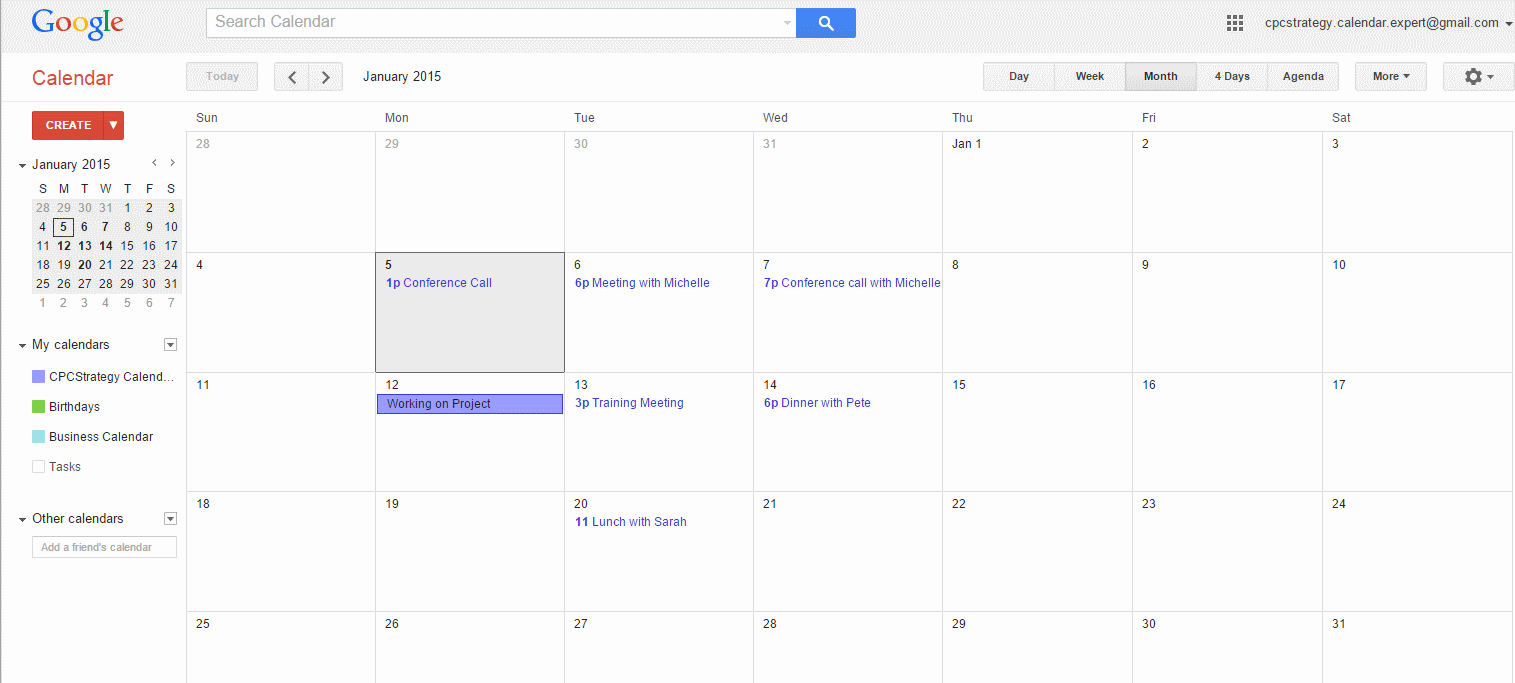
Want the ultimate calendar visibility? Then use this guide to make your Google calendar your entire desktop background. You’ll never need those bulky old desk-side calendars again. This calendar updates every morning- and is handy for those who live off of their calendars.
Scripts make customizing your Google Calendar experience incredibly easy. You can change up your time line, colorize it, change the skin, add new tabs or even integrate social media.
Ultimately, they allow you to personalize your calendar while making it easier to use at the same time.
Here are a couple scripts to try: Colorize Sat/Sun, Change Skin, Google Calendar Optimized and Better GCal.
By blocking off office hours, you can easily make yourself available to your colleagues, customers or students without infringing on the other work and appointments you have on the books. When you create a new event on your calendar, simply choose the “Appointment slots” link in the top of the pop-up:
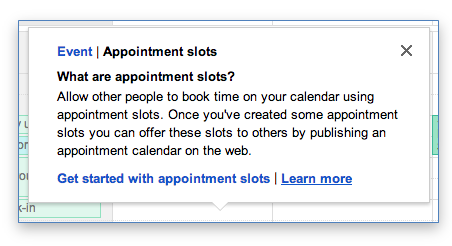
Then, follow the instructions to create a bookable slot on your calendar. Once in place, simply send out an email to your colleagues or students, and be sure to include your calendar link. All they have to do is click, reserve and send, and you’re all set for your meeting.
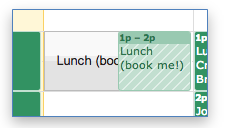
If This, Then That is a great way to hack any online experience – including Gmail, Google Calendar and virtually any other site you log into. One of the coolest ways to use it on your GCal is to hack yourself a reading diary. Sign up for Pocket, and each time you bookmark an article (it takes just one click), you can add it directly to your Google calendar.
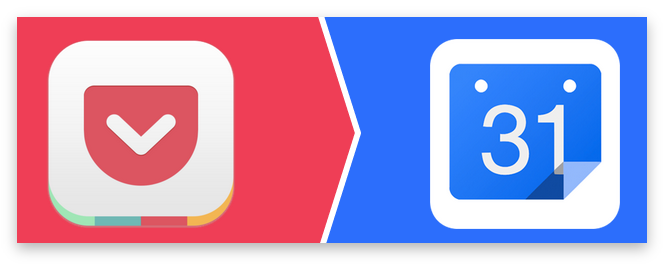
This is perfect for remembering when or in what context you read something, or it’s great if you’re wanting to share or recommend reading materials to colleagues. Here’s the full recipe.
With another great IFTTT recipe, you can automatically create calendar events every time you star an email:
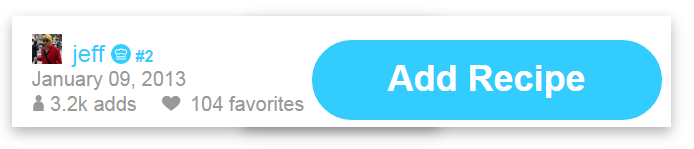
You can even set it so that the event text includes the date the email was sent, the email’s subject and the contact info for the sender. Putting these important emails on the calendar ensures they’re not lost in the shuffle or forgotten about.
Sometimes, sending a simple event invite isn’t enough. Often, you need to also send a photo, a form, or a presentation to provide context and get everyone on the same page.
Though GCal doesn’t allow for this inherently, there apps like Clippod that make this a breeze. Just install it, and start sending. Clippod is useful for real time collaboration- a necessity for most professionals.
Forget sifting through pages of events or old email. Make your Gmail calendar work for you this year with these simple hacks and shortcuts.
