How to Schedule Ad Customizers for Google RSAs [2024]
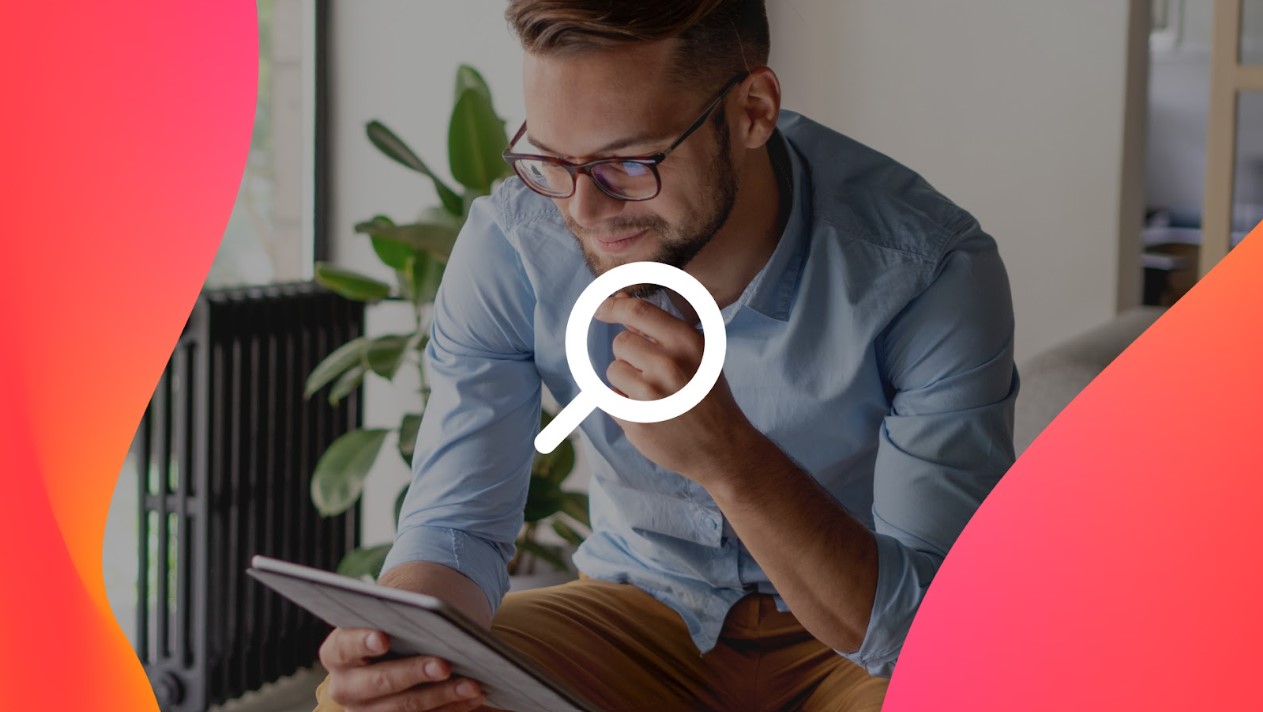
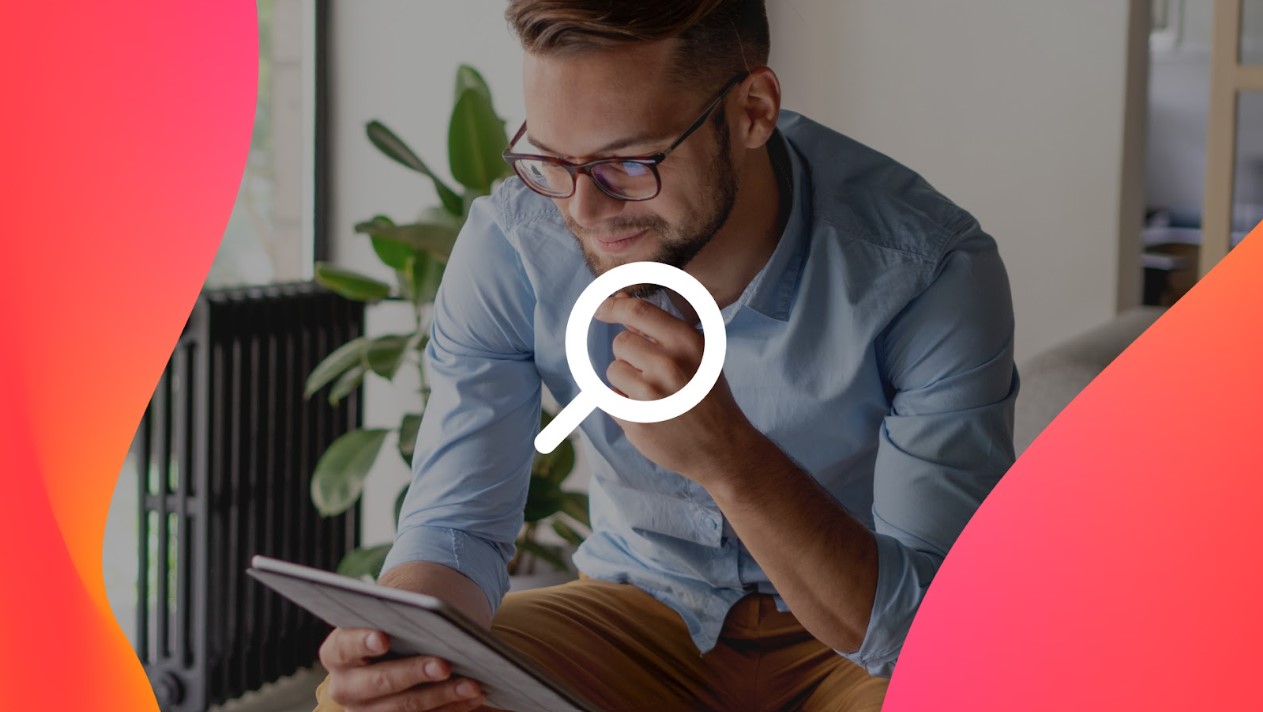
It’s no wonder that responsive search ads have steadily grown in popularity in recent years. Through Google’s machine learning capabilities, RSAs provide a powerful way to automate the testing of multiple headlines and descriptions to ensure a closer match to user intent. The benefits are clear: RSAs mean broader reach, better engagement, and improved performance metrics.
However, all these benefits come at a significant (but reasonable) cost – they can be extremely difficult to manage, especially when it comes to updating ad copy to promote limited time offers.
I know this firsthand – I work with several ecommerce clients with promotions that constantly change. Not too long ago, I found myself going through the consistently tedious process of updating a client’s RSA headlines and copy. As I was making the changes, I thought to myself: “There must be a better way to update this ad copy. I shouldn’t have to use find and replace so many times while pausing and enabling my ad campaigns.”
After expressing this to my colleague, Jordan Stambaugh, the two of us agreed there must be a better way. But we’d have to make it happen. A few weeks later, we put that idea into action and created a more efficient process for updating RSA ad copy on a scheduled basis. If you want to try this process for yourself, just keep reading.
Before diving into the process of scheduling automatic updates for your RSA customizers, it’s essential to understand some key Responsive Search Ad fundamentals.
First, you can customize three main options within RSAs: the Attribute Name, the Data Type, and the Account Value. Each of these plays a vital role in personalizing your ads:
For example, if you wanted to promote a 10% off discount using RSAs, you’d use the “Discount” attribute, a data type of “Percent,” and an account value of “10% off.” Then, when someone is searching for products, Google would test automatically inserting a copy regarding a 10% off promotion into your ad.
Once you’ve set up the right customization options, you can start to format your RSAs with customizers.
Here’s how:
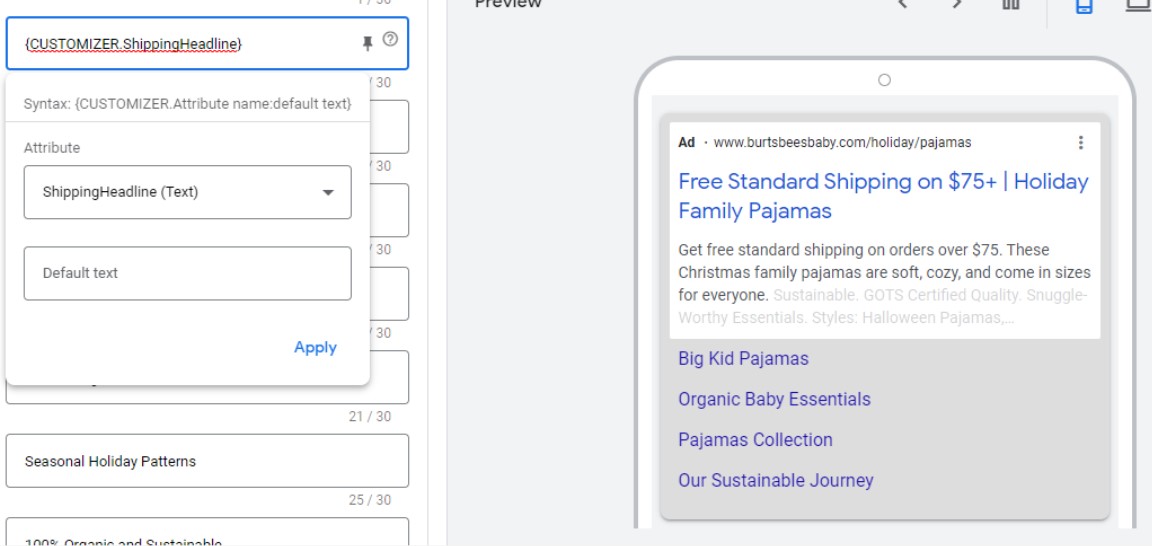
Now that we’ve covered the basics, let’s cover how to schedule your ad customizers.
Just follow this three step process:
Start by creating two sheets: The Parent sheet, and the Child sheet. The “Parent” sheet will act as the primary data source, while the child sheet will pull data from the parent sheet.
We’ll start by building the parent sheet. After opening the sheet, start by renaming the active tab to “Promotions.” Don’t skip this step, it’s crucial for referencing this range in formulas later on.
In your “Promotions” tab, head to the top row and label columns A, B, and C with the headers of your ad customizer attributes. For example, you might have “BrandSaleHeadline” as your attribute in column A, “text” as the Data Type in column B, and “Shop the Collection” as the Account Value in column C.
Once your headers are in place, move to cell C2. Here, you’ll input the expression =lookup(today(),F:G,E:E). This formula will play a key role in dynamically updating your RSA customizer based on the current date.
Next, go to columns E, F, and G, which will be used to manage your scheduling. In these columns, you’ll list out the different values your chosen attribute might take, alongside their corresponding start and end dates. For example, under the “BrandSaleHeadline” attribute, you might schedule various promotional headlines to appear during different sale periods throughout the year.
Here’s how your sheet might look:
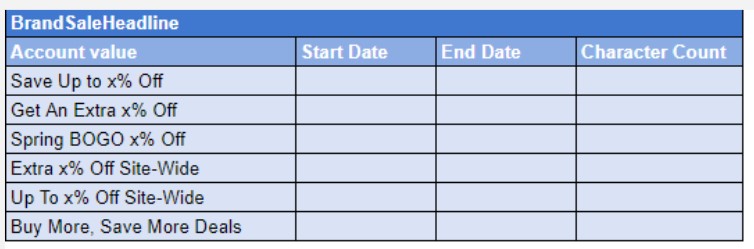
Now look back at the first 3 columns on your sheet. They should look like this:

Now create a second sheet. We’ll call this sheet the Child sheet. It’s going to automatically pull in data from the parent sheet you just created, and will be the one you link to Google Ads later on.
Columns A, B and C will be almost identical to the child sheet, but we will be using a special formula later so we can automatically populate this. So, start by labeling Row 1 Column A “Attribute,” then the next column as “Data type,” then column C as “Account value.”
Then go to C2 and use this expression to populate the right account value from the parent document: =importrange(“[PARENT DOCUMENT URL HERE]”,”Promotions!C2″)
Your sheet should now look like this:

We recommend adding a date range with default text for any days you’re not running a promotion. In the example above, we have “Shop Our Collection” appearing as default text.
Once you have your feed created, the next step involves inputting your attributes into the Google Ads platform. This can be done either manually or through a bulk upload.
For the manual approach, navigate to “Tools & Settings” in your Google Ads interface, then go to ‘Setup’ followed by “Business Data.” Here, you’ll find an option for “Ad Customizer Attributes.” Click the plus sign to add your attributes. It’s crucial to use the same attribute names that you’ve established in your Parent Google Sheet template to ensure consistency and proper data synchronization.
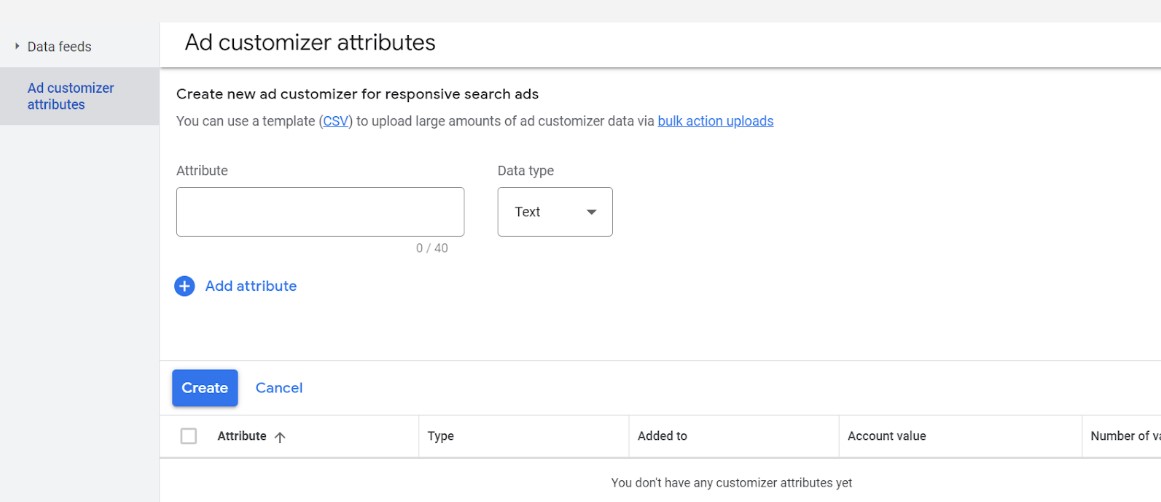
Alternatively, if you prefer the bulk upload method, again head to “Tools & Settings.” This time, select “Bulk Actions” and then “Uploads.” For this process, you only need to upload columns A to C from your template.
Be aware that it might take some time for your uploaded attributes to be reflected in the business data section of Google Ads.
At this point, you’ve almost finished scheduling your ad customizers. Navigate to Tools & Settings, then Bulk Actions, then Uploads, then click the Schedules tab at the top. Select your Child Google Sheet as the data source, and share your Google Sheet with the appropriate email.
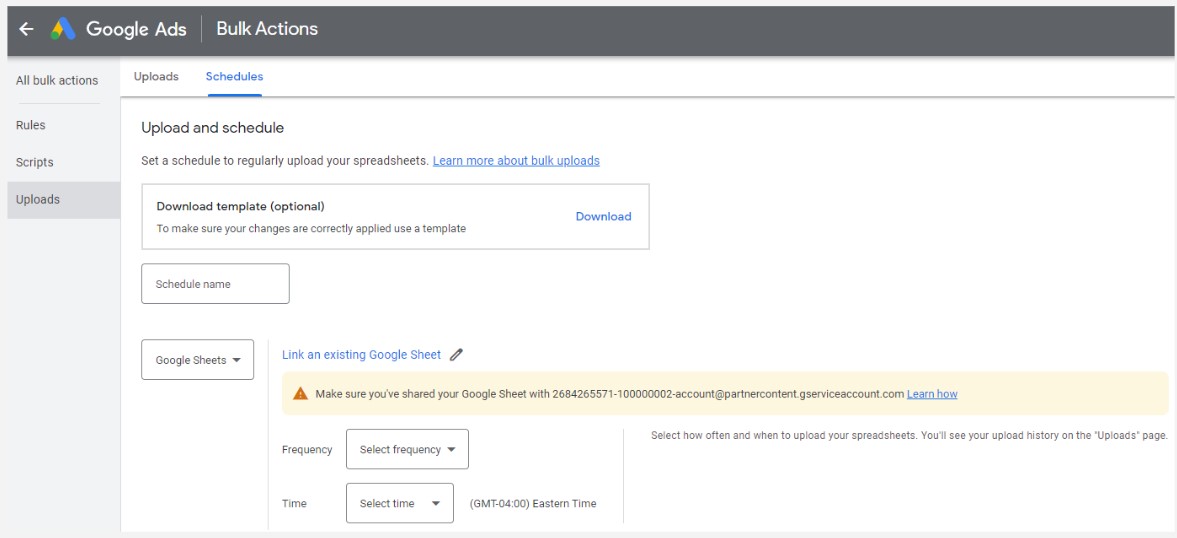
And there you have it – Google will automatically pull in the data you populated in the sheets into your RSAs.
When we test these sheets with our clients in the wild, we’ve uncovered five common challenges. Be on the lookout for these issues – solving them before they happen can save you a lot of trouble down the line.
The first and most significant hurdle is the mismatch between the scheduled data upload and website content updates. For instance, if the Google Sheet is set to upload at 11 am, but the website changes occur at 3 pm, there’s going to be a discrepancy where the wrong message could be displayed for several hours, or new messaging could appear prematurely. Conversely, if the website updates happen before the scheduled sheet upload, outdated promotions might linger until the new data is imported. Synchronizing these schedules is crucial; it’s best to align them so updates occur simultaneously.
Another pitfall is neglecting quality assurance (QA) during message updates. It’s vital to regularly check the business data section to verify that the correct values are in place post-update.
Then there’s the technical aspect of setting up the IMPORTRANGE function correctly in the Google Sheets template. The ‘child’ template must reliably pull data from the ‘parent’ sheet. If this function isn’t configured correctly, data won’t be imported as needed.
Pay attention to your access permissions for the Google Sheets template. Google will prompt you with the email address that needs permission to access the ‘child’ sheet for automatic uploads. Overlooking the sharing of your sheet with this address will prevent the system from working.

Lastly, a common oversight is leaving date range gaps in the ‘parent’ sheet. Every single date must be accounted for without overlaps. A practical tip is to have an ‘evergreen’ backup message ready, scheduled to run continuously, ideally through the end of the year, to cover any potential gaps.
Leveraging Google Sheets in conjunction with Google Ads to schedule RSA ad customizers is a game-changer for managing dynamic promotional content. This process not only streamlines your workflows but also ensures that your ads remain relevant and up-to-date, reflecting current promotions without the need for constant manual intervention.
By adopting this method, you’ll save significant time and effort, allowing you to focus more on strategy and less on the minutiae of ad copy updates. Give it a try and experience a more efficient way to manage your RSAs, keeping your campaigns fresh and engaging with minimal hassle.

Notifications