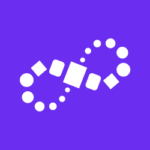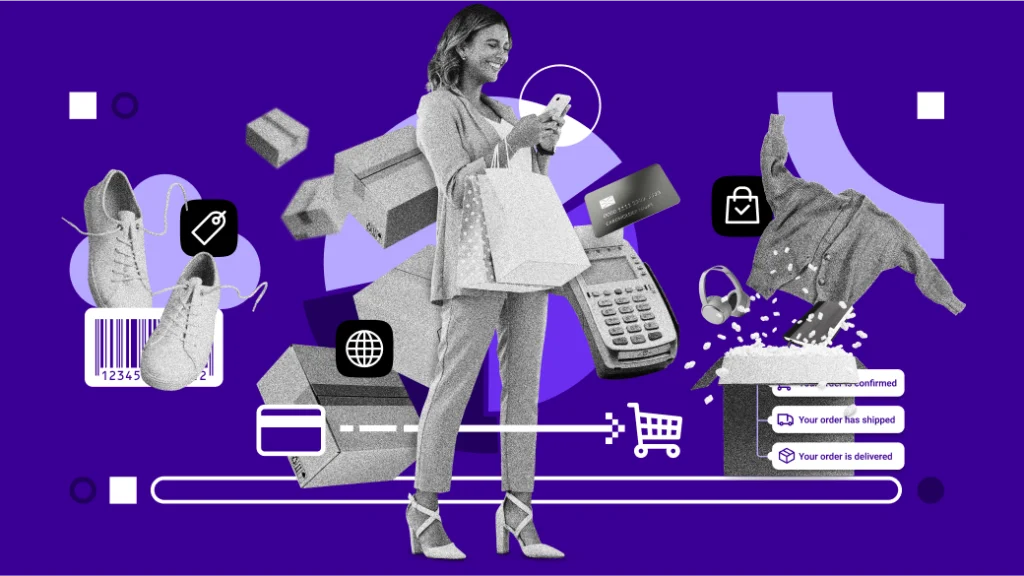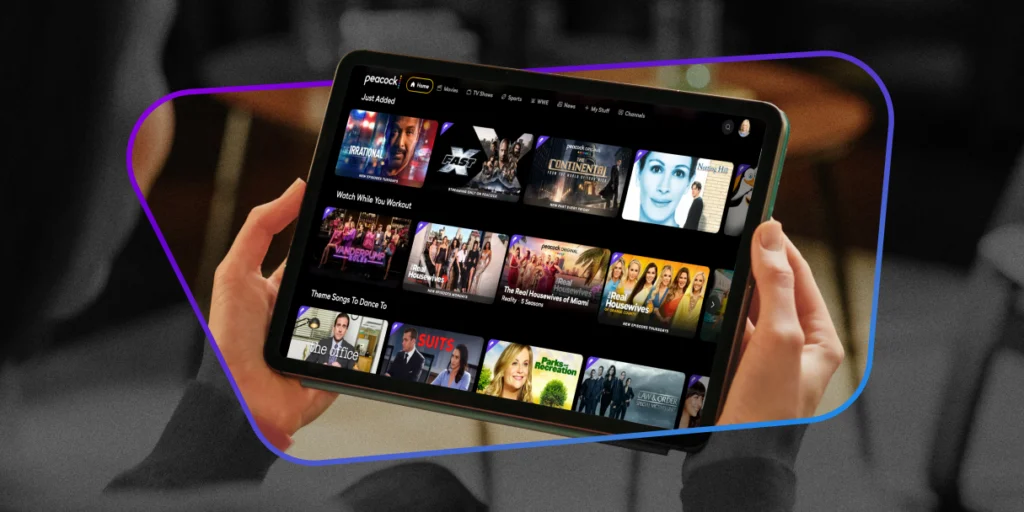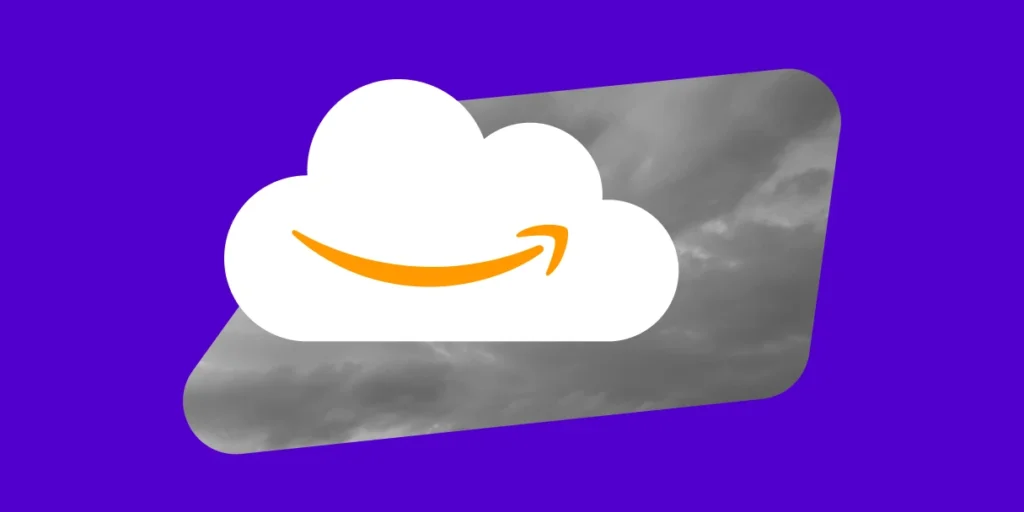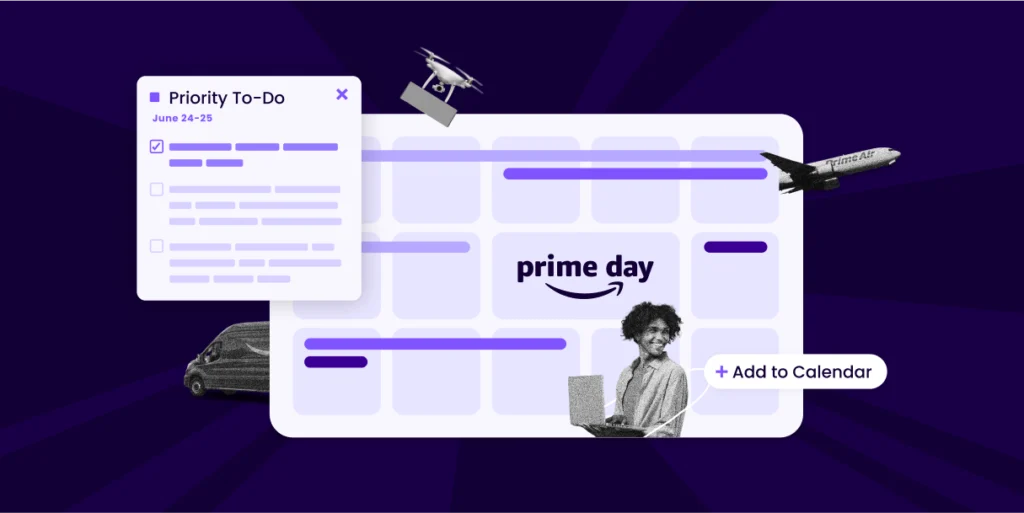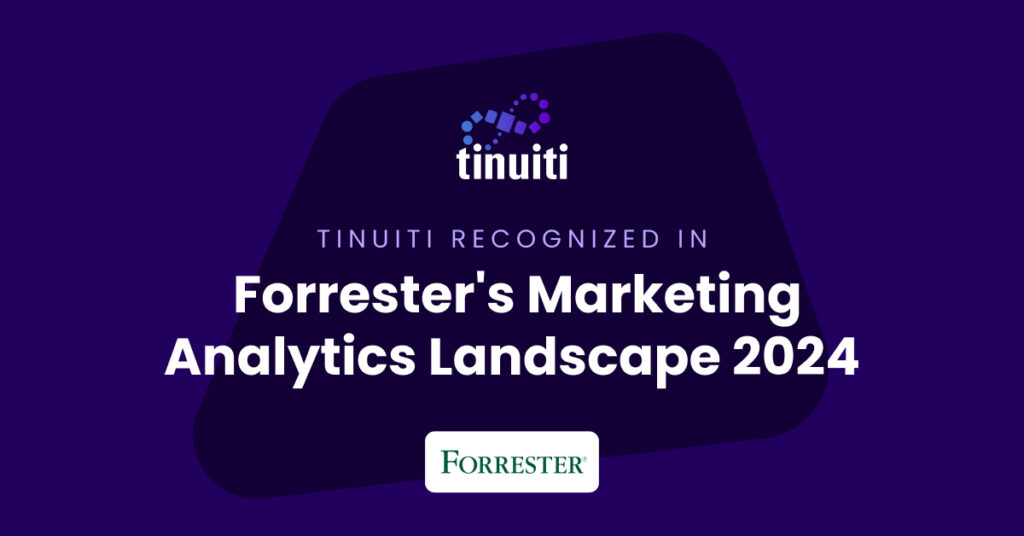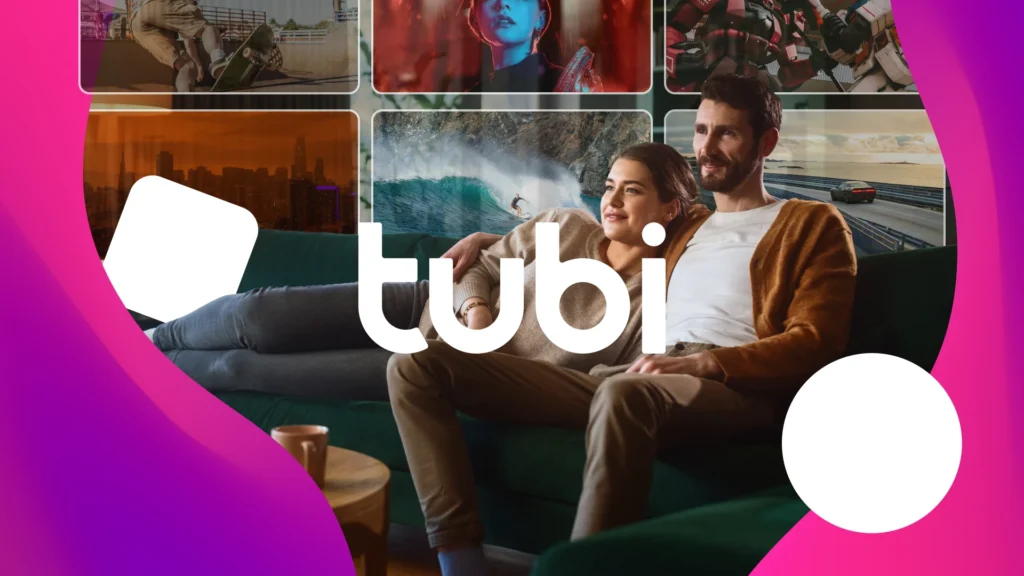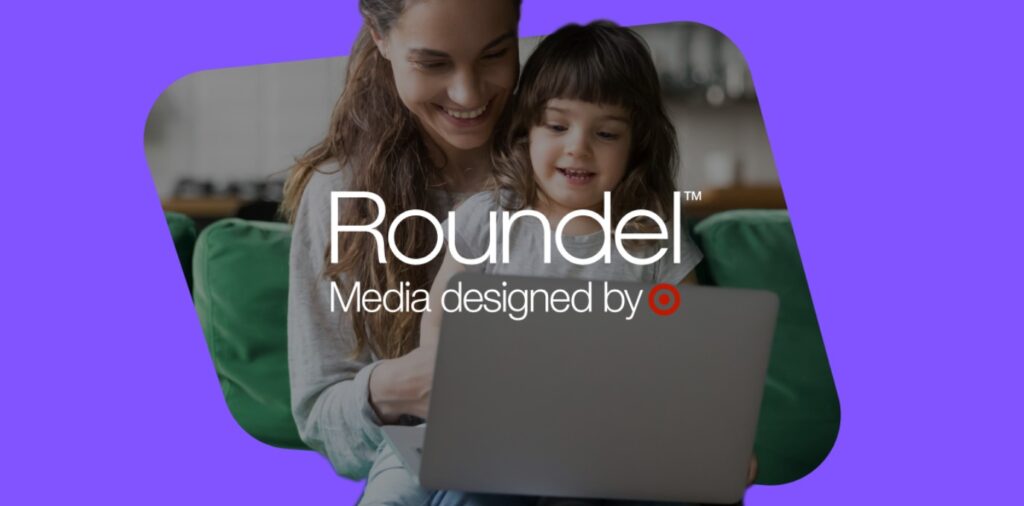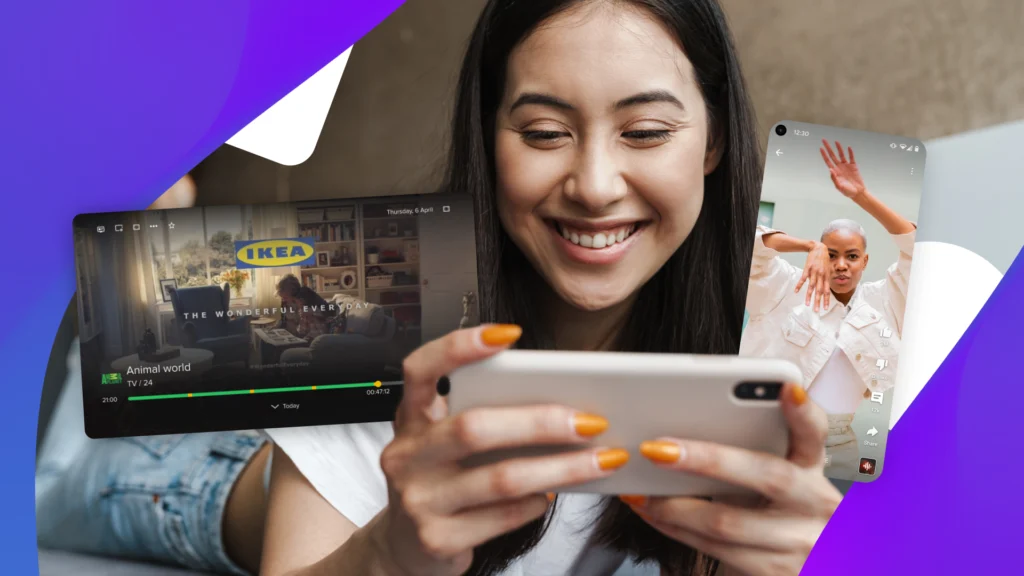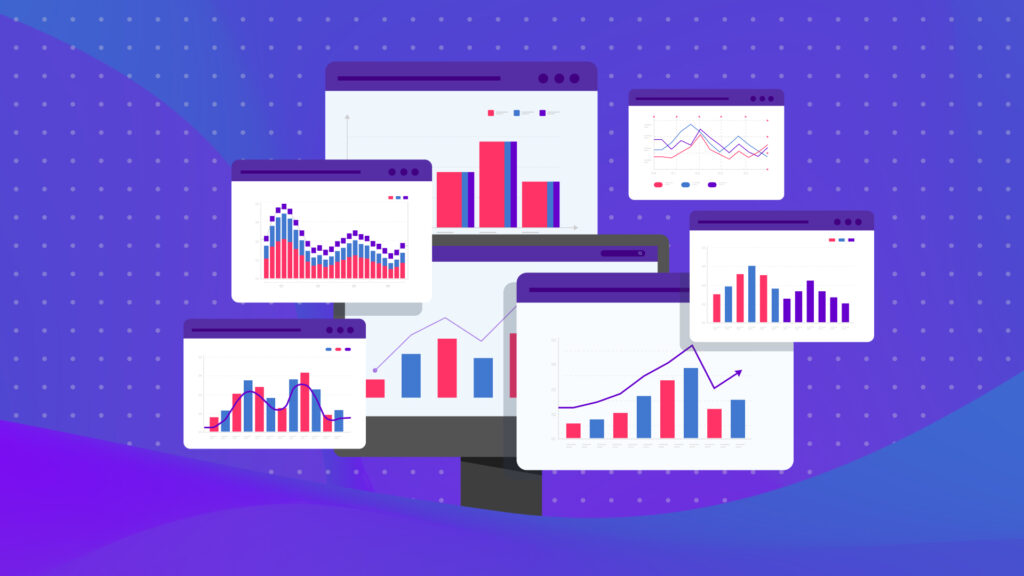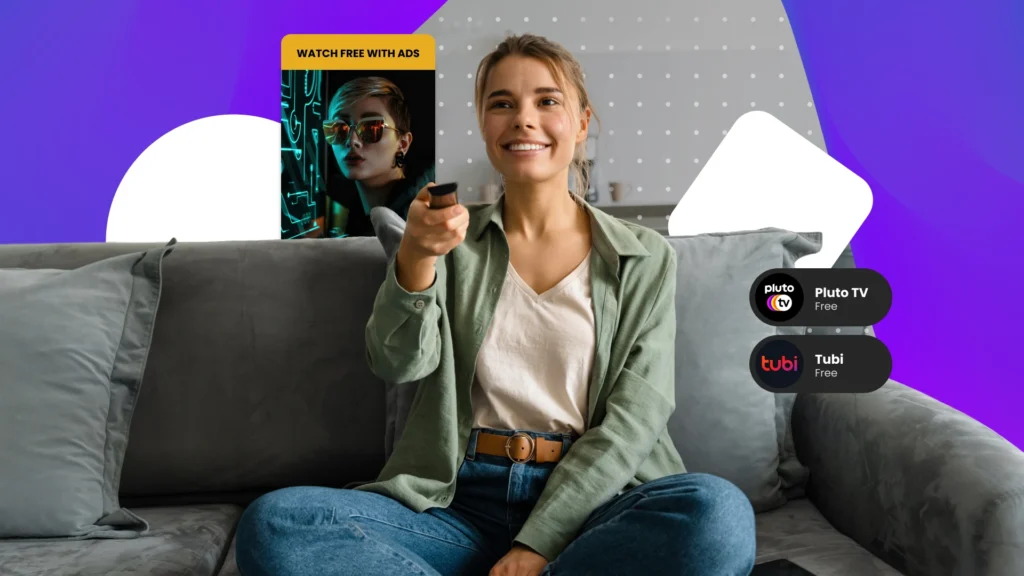Conversions are typically the leading KPI most ecommerce business owners will monitor.
But as expert advertisers in the PPC space, we understand that supportive metrics such as “time on site” or “email signs ups” can also help you better understand your website’s online activity and performance.
Luckily, Google Analytics offers a “Goals” feature that allows you to track not only conversions but a multitude of additional KPIs that can impact your business.
In the following blog post, we will show you how to create new goals within Google Analytics (including custom goals) with additional feedback from our experts.
How to Create a New Goal in Google Analytics
Step 1. Sign in to Google Analytics
Step 2. Click Admin, and navigate to the desired view
Step 3. In the VIEW column, click Goals
Step 4. Click + NEW GOAL or Import from Gallery to create a new goal, or click an existing goal to edit its configuration.
What are the Goal Types?
There are a number of different goal types, each used for a different kind of action you can measure.
If you use a template, the best fit will be suggested for you. If you set up a custom goal, select the type that best fits the action you need to track.
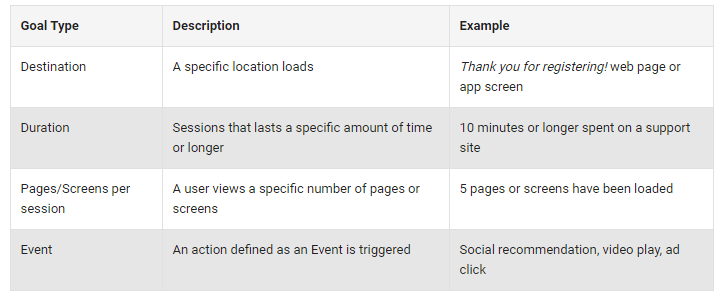
Destination Goal:
Use destination goals to treat a pageview or screenview as a conversion.
Enter the screen name or page URL in the Destination field. Specify the match type as Equals to, Begins with, or Regular expression.
A funnel refers to the path your users take to reach a particular destination. You can specify the screens or pages the user must visit prior to the final destination goal by turning on the Funnel option. For each step in the funnel, click +Add another Step, then enter a page name or an app screen name, as you did in the Destination field.
Pro-tip: The funnel steps use the same match type as the Destination. For example, if you specified a regular expression for the Destination, all the funnel steps must match that same expression.
Duration Goal:
Measure user engagement by treating minimum session duration as a conversion.
The Hours, Minutes and Seconds fields specify the minimum session time that qualifies as a goal conversion. Any session longer than this amount of time will generate a conversion.
Event Goal:
Treat user interactions with your site or app as a conversion. You must first set up at least one Event to use Event goals. Use the Event conditions to configure the event components.
Pages / Screens per Session Goal:
Measure user engagement by treating the number of pages or screens per session as a goal. Users who view more than the specified number of pages or screens will generate a conversion.
Advertisers have 3 basic options for creating goals:
- Option 1 – Use a Goal Template
- Option 2 – Create Custom Goals
- Option 3 – Create Smart Goals
Option 1: Use a Goal Template
According to Google, goal templates are designed to help you set actionable goals that meet standard business objectives. You can edit any template field before saving a goal.
The goal categories (Revenue, Acquisition, Inquiry, Engagement) are the larger business objectives that motivate the goal templates.
Use them as an organization tool to help you think about the purpose of your goals.
Pro-Tip: Try to create at least one goal for each category to get a better understanding of how users interact with your content.
How to Create a Goal Template
1. Select a Template from the list.
2. Click Next step to continue setting up your goal.
Remember, goal templates are tailored to meet the needs of businesses within specific industries (automotive, entertainment, etc.). Templates will be disabled if you haven’t selected an industry within your account. To get templates that are relevant to your business, edit your property, select an Industry Category, and save your changes.
Option 2: Create Custom Goals (recommended)
Whether your want to better understand the impact of paid traffic on your website or to harvest useful data for optimizing your campaigns – it’s important to select the right goal for your reporting needs.
How to set up Custom Goals:
Step 1. Select Custom from the list of options.
Step 2. Click Next step, then select a goal Type.
Step 3. Click Next step again to continue setting up your goal.
Depending on your vertical, here are some custom goals our experts recommend setting up:
- Time spent on site
- Number of pages viewed
- Subscribe to email list
- Viewed and/or used ‘Contact Us’ page
- Been to store locator or directions page (useful for businesses with brick & mortars)
- Viewed a video on-site (useful if you business has product or other videos)
- Added an item to cart (useful if you want to leverage the Abandonment funnels)
- If financing offered, someone who completed an application (use for expensive items including furniture or jewelry)
- If using a call tracking platform (like CTM), create goals for calls in GA Form (use for completions outside of email sign-ups including quotes)
- Click to calls (useful if you provide a phone number on your site)
- Free trials or content opt ins
 “Outside of time spent on site or page/ screen per session every other goal is going to be unique to your website. Typically, we focus on ecommerce conversions (and ROI) but there are exceptions,” Josh Brisco, Sr. Manager, Retail Search Operationsat CPC Strategy.com
“Outside of time spent on site or page/ screen per session every other goal is going to be unique to your website. Typically, we focus on ecommerce conversions (and ROI) but there are exceptions,” Josh Brisco, Sr. Manager, Retail Search Operationsat CPC Strategy.com
“For example, if you sell appliances, then you could be more likely to receive customer call ins. Or, maybe one in every four people who click on your website directions, visit your store, with an 80% close rate. This is the type of information you might want to know.”
Option 3: Smart Goals
According to Google, Smart Goals use machine learning to examine dozens of signals about your website sessions to determine which of those are most likely to result in conversions.
Each session is assigned a score, with the “best” sessions being translated into Smart Goals. Some examples of the signals included in the Smart Goals model are:
- Session duration
- Pages per session
- Location
- Device and Browser
To determine the best sessions, Smart Goals establishes a threshold by selecting approximately the top 5% of the traffic to your site coming from AdWords. Once that threshold is set, Smart Goals applies it to all your website sessions, including traffic from channels other than AdWords. After enabling Smart Goals in Analytics, they can be imported into AdWords.
Prerequisites for Smart Goals can be found here.
If your account meets the prerequisites, you will have the option to select Smart Goals.
Follow the steps to create a new goal, then:
Step 1. Select Smart Goals (if available)
Step 2. Click Next step to continue setting up your goal
For more on Google Analytics custom goal set up , in Google Analytics, email [email protected]
You Might Be Interested In