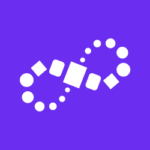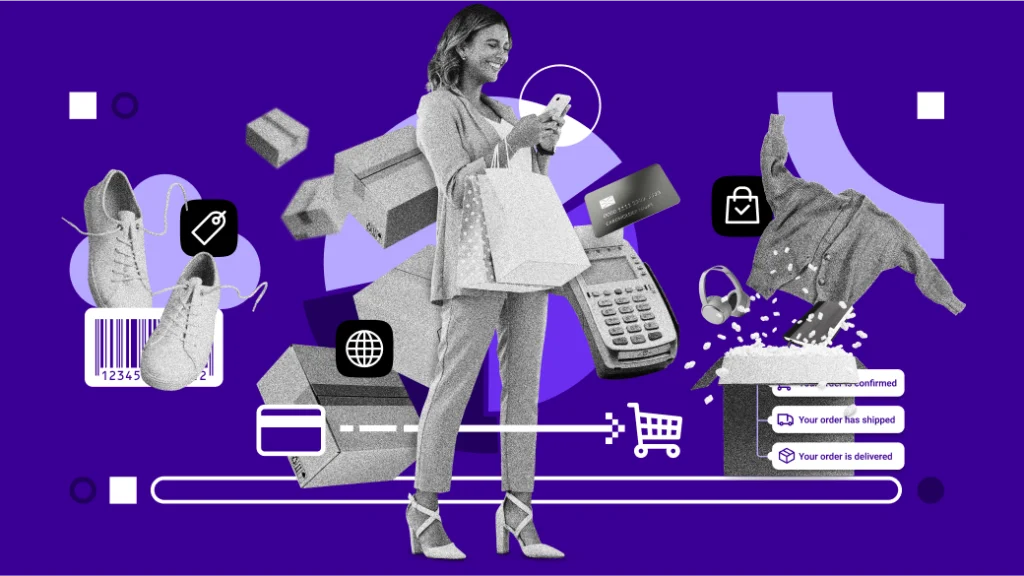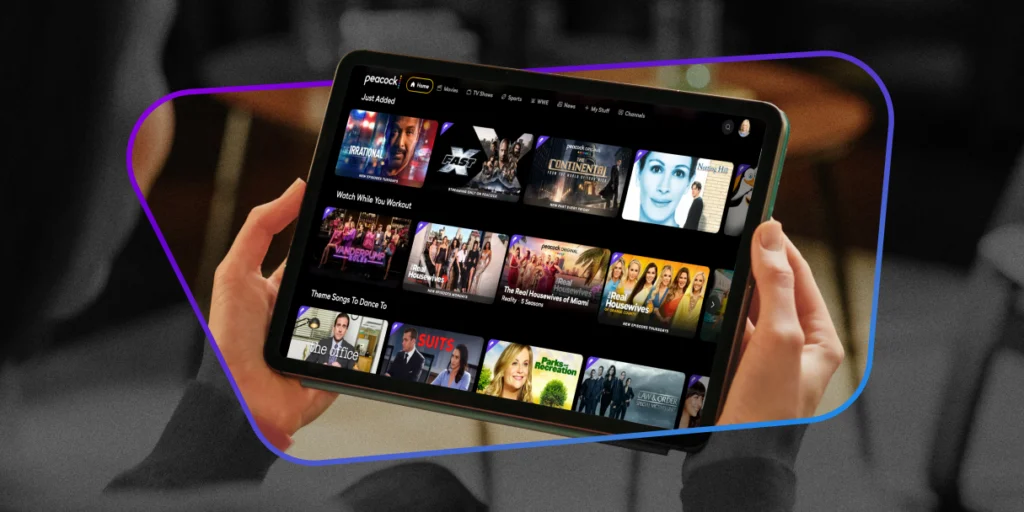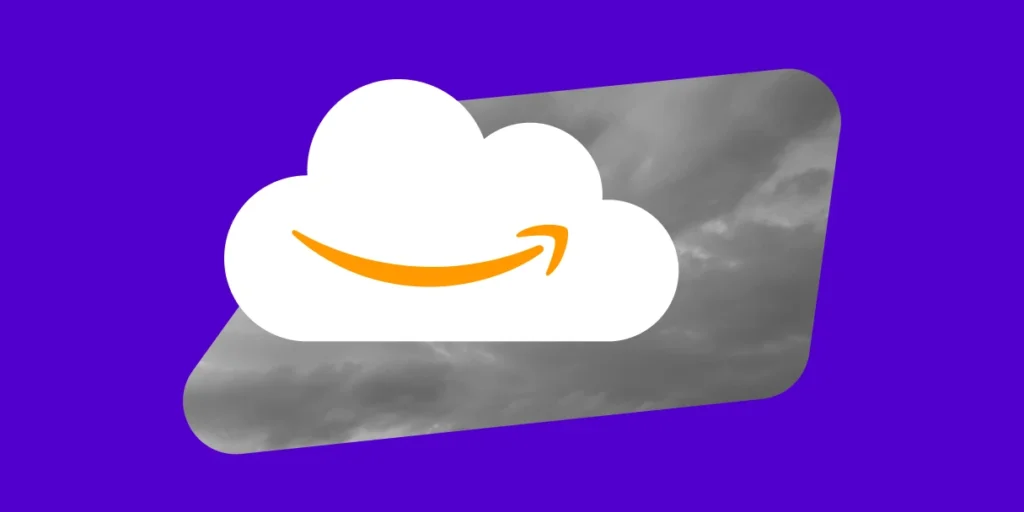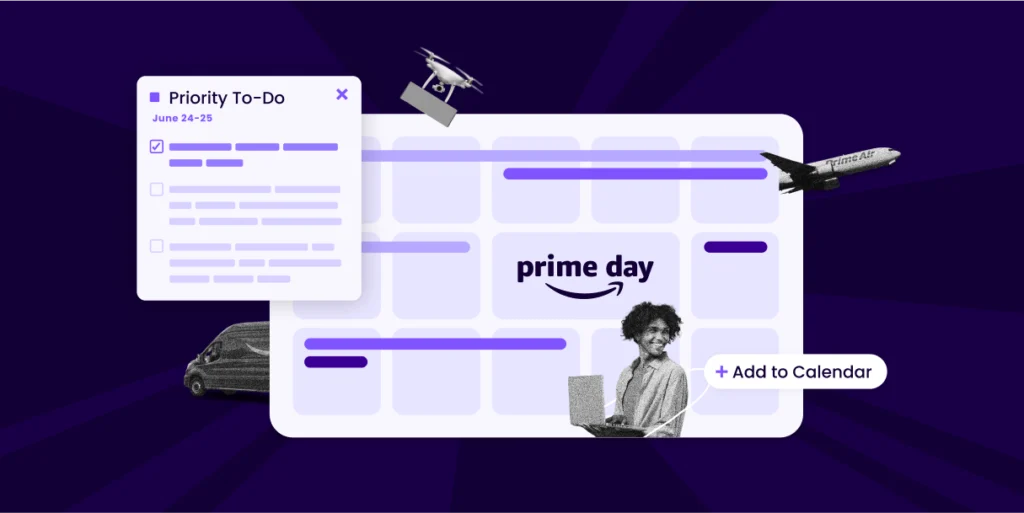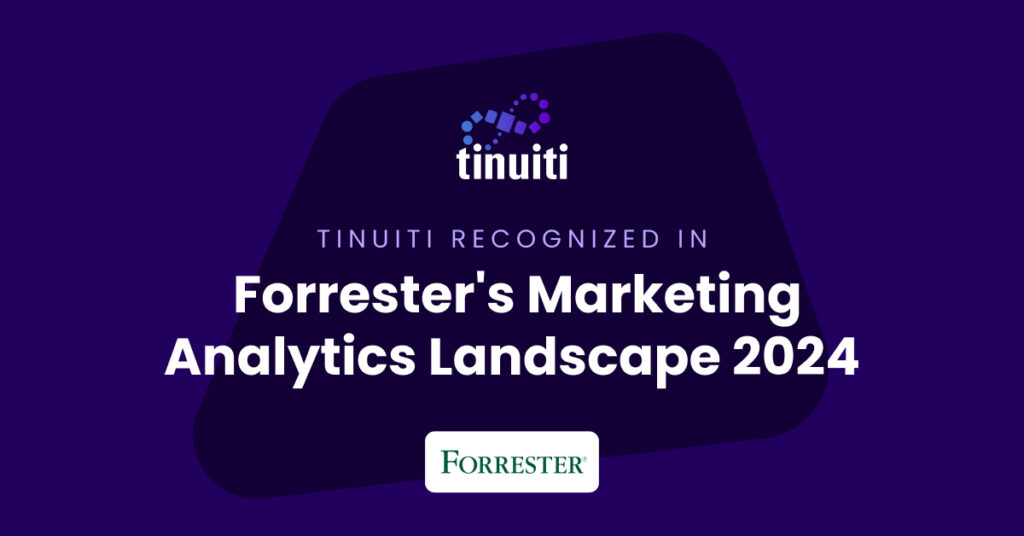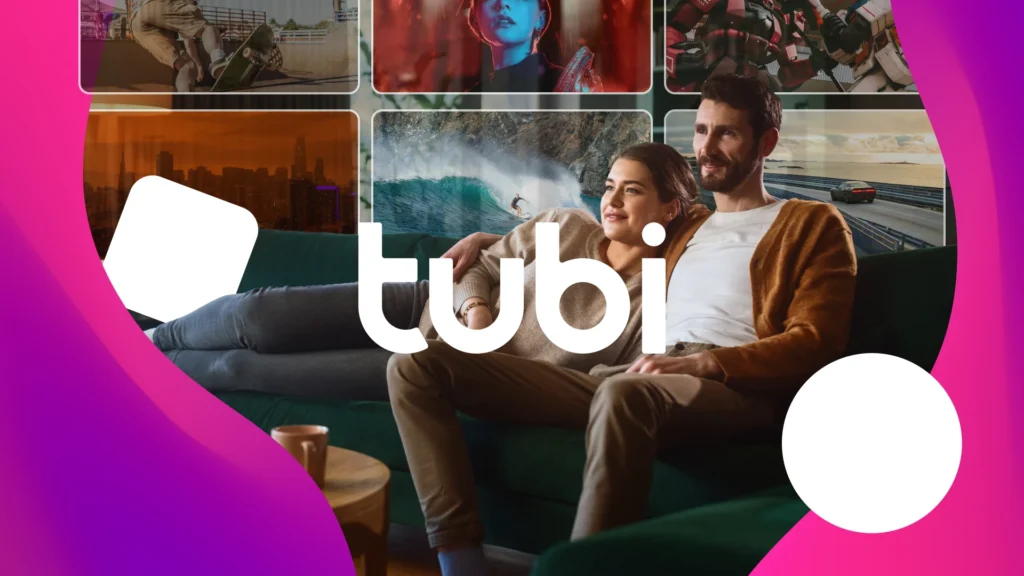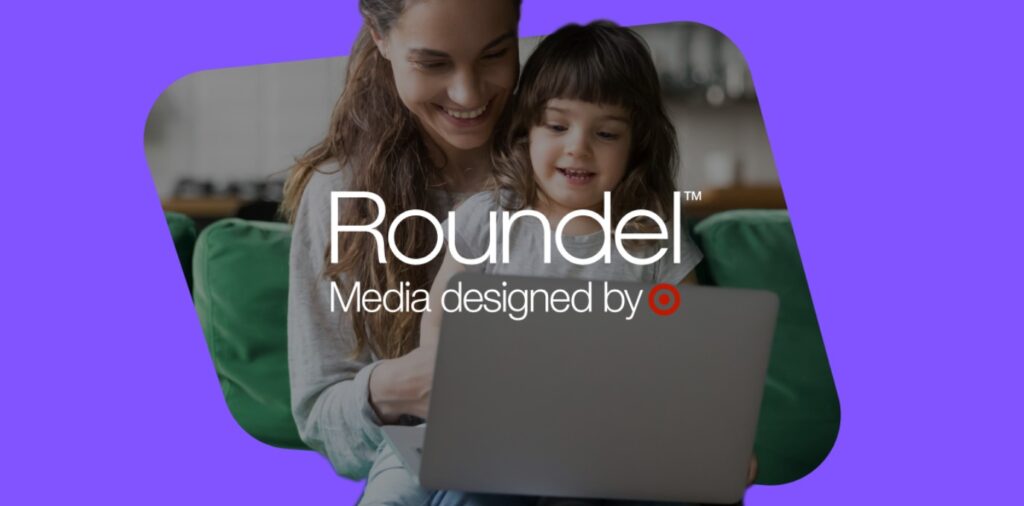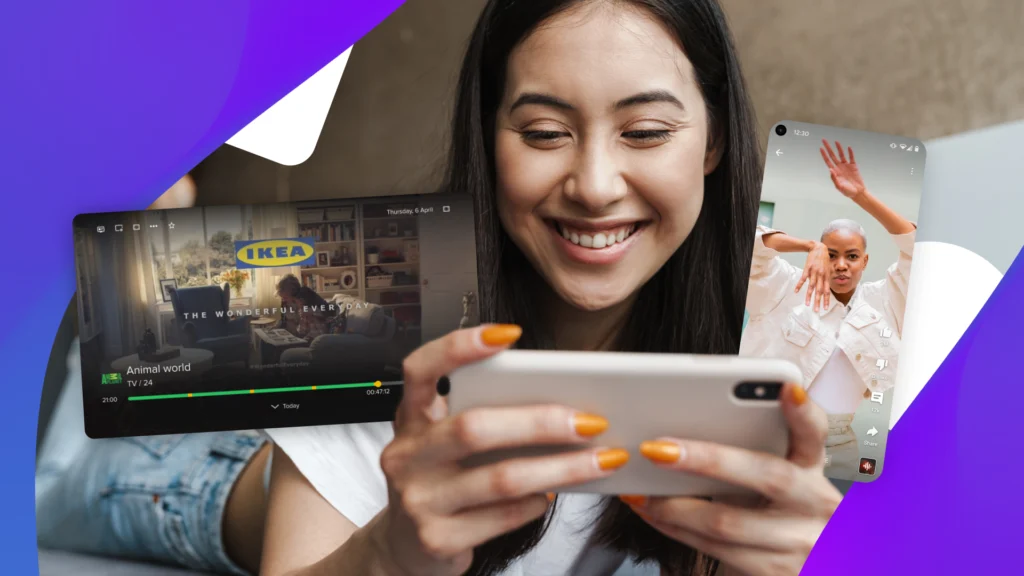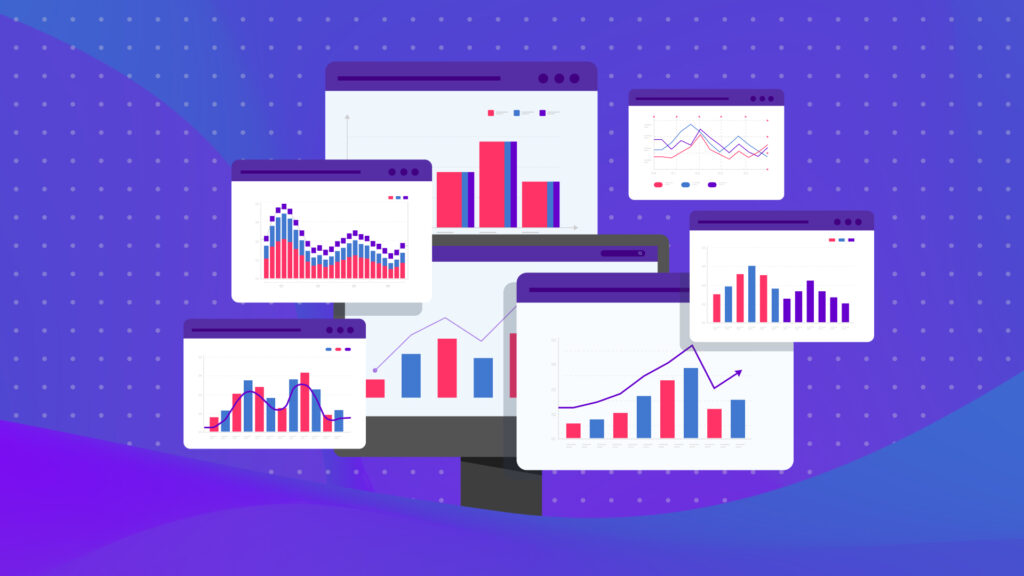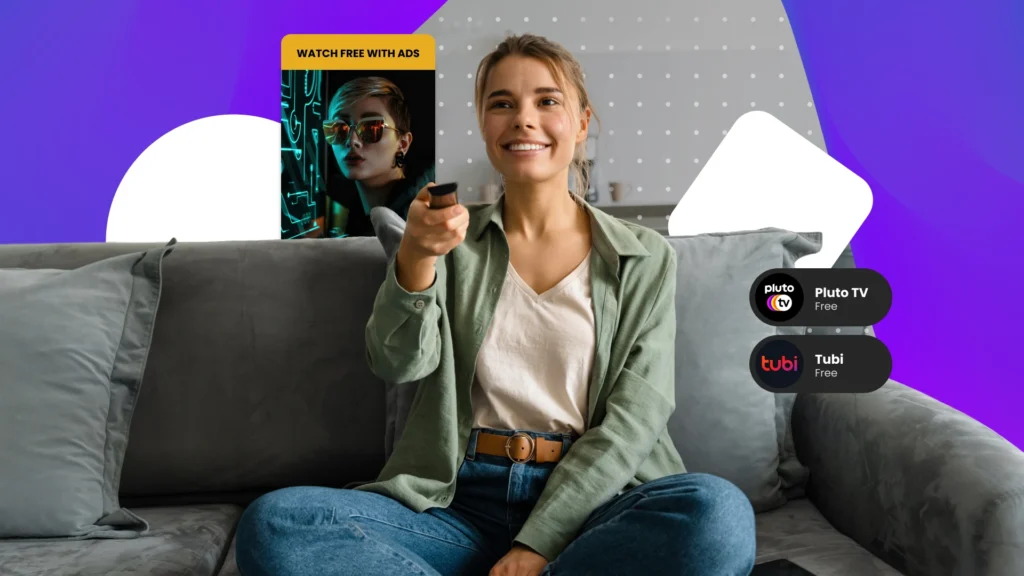At Elite SEM, one of the first items we request from new SEO clients is access to their site’s Google Webmaster Tools account. Google Webmaster Tools is a fundamental aspect of monitoring your site’s health and keeping up with technical elements that affect performance of SEO. It allows you to check for any notifications or penalties from Google, identify crawling issues, site errors, indexation status, malware detection, and more. You can also view keywords that were searched to generate impressions and clicks to your site, which should be used given that organic keyword data has been almost completely removed from Google Analytics. As you can see, there are many facets to Google Webmaster Tools and it can be overwhelming for new site owners, but, fear not! We’re here to highlight the most important settings and features with Google Webmaster Tools in order to efficiently setup, monitor and optimize your site within Google’s organic search results. The following information covers how to initially setup Google Webmaster Tools properly.
Verify Google Webmaster Tools
First and foremost, you must verify with Google that you actually own your website before gaining access to Webmaster Tools. Verifying your site in Google Webmaster Tools is covered in detail on the Webmaster Tools Help site, so we won’t reinvent the wheel here. The important thing to note is that out of the four verification methods allowed (meta tag, HTML file, DNS record or Google Analytics code) the HTML file option is usually the easiest, given you have full access to your site’s server. Once your site is verified in Google Webmaster Tools and you can access your account, there are certain settings that should be configured to ensure supreme potential in Google search results and maximum utilization of Google Webmaster Tools’ many features.
Site Settings
Setting up your site in Google Webmaster Tools is crucial to how your site is crawled and indexed in Google’s search results. You can access your account’s settings by clicking the gear icon in the upper right of the screen, and then clicking Site Settings from the dropdown. 
Preferred Domain
- In the Preferred Domain section you have three options: 1) Don’t set a preferred domain, 2) Display URL as www.yoursite.com, and 3) Display URLs as yoursite.com.
- In general, neither option is better than the other. However, if your site’s URLs and links are setup as www.yoursite.com, then choose that option. Also, consider if there is a site-wide redirect for yoursite.com to www.yoursite.com (or vice versa) as this will also influence which option to choose here.
Crawl Rate
- In the Crawl Rate section there are two options, 1) Let Google optimize for my site (recommended) and 2) Limit Google’s maximum crawl rate
- By default, the crawl rate is set to “Let Google optimize for my site (recommended)”, which is good, especially since Google recommends this setting.
Site Messages
Google uses the Site Messages section to inform webmasters of account activity and issues. You can access Site Messages from the left navigation.  Messages may include updates or notifications such as:
Messages may include updates or notifications such as:
- Unnatural link notifications
- Disavowed link updates
- Reconsideration request submitted
- Manual spam action revoked
- Increase in “page not found” errors
- Possible outages
- Malware infections
- Large number of pages detected on your site
- Increase in traffic to one or more of your pages
- New geographic target set
- …and many more
Forward Messages to Email
Keeping a close eye on your site’s Webmaster Tools messages is highly suggested. Aside from logging into your account frequently, you can also setup message forwarding to your email address.
- To setup message forwarding, click the gear icon in the upper left of the screen, then click Webmaster Tools Preferences from the dropdown.
- From there, click the checkbox for “Enable email notifications (we’ll usually send no more than one message a day)”. Then, for the Type dropdown choose “All issues”, and in the Email dropdown choose the email address you would like to receive email notifications for.
- Google will only display the email addresses associated with your Google Account, so if the email address you want to use is not listed, you should add it to your Google Account.
Search Appearance
The Search Appearance section highlights how your site’s listings are displayed in Google search results. Search Appearance can be accessed in the left navigation of the dashboard. 
Structured Data
Structured Data helps Google understand the content on your site, which can be used to display rich snippets in search results. You provide structured data by adding HTML markup to your site’s pages. The Structured Data section can be accessed via the Search Appearance dropdown in the left navigation. Read more about rich snippets or visit schema.org – an industry-supported collection of schemas for structured data markup.
Other Resources
The Other Resources section lists some of Google’s tools and testers in order to further improve your site’s user experience and performance. Other Resources section can be found in the left navigation.  The resources listed on this page are frequently removed, added or updated. The resources currently listed are:
The resources listed on this page are frequently removed, added or updated. The resources currently listed are:
- Structured Data Testing Tool – Check if Google can correctly analyze your structured data markup implementations and display it in search results.
- Structured Data Markup Helper – A simple point-and-click tool to help get you started with implementing structured data markup.
- Email Markup Tester – Validate the structured data markup within an HTML email.
- Google Places – Now branded as Google My Business, this is a free local platform to help manage search visibility for local businesses online.
- Google Merchant Center – Upload your product data to Google and make it available to Google Product Search and other Google services.
- PageSpeed Insights – Analyze the speed of your site and find out how to make it faster on both desktop and mobile.
- Custom Search – Create a customized search engine for your own site.
There you have it! You’re all set to use Google Webmaster Tools to properly monitor your site’s health and important aspects of your site’s search results. Stay tuned for more information on how to efficiently manage and monitor your site’s performance in Google Webmaster Tools on an ongoing basis!
You Might Be Interested In