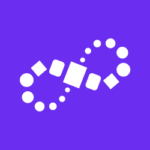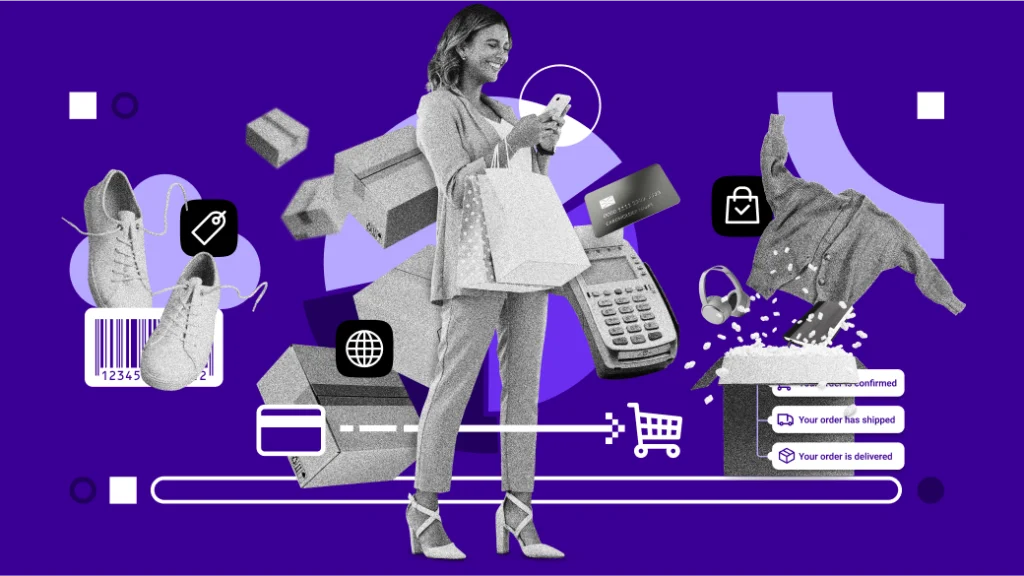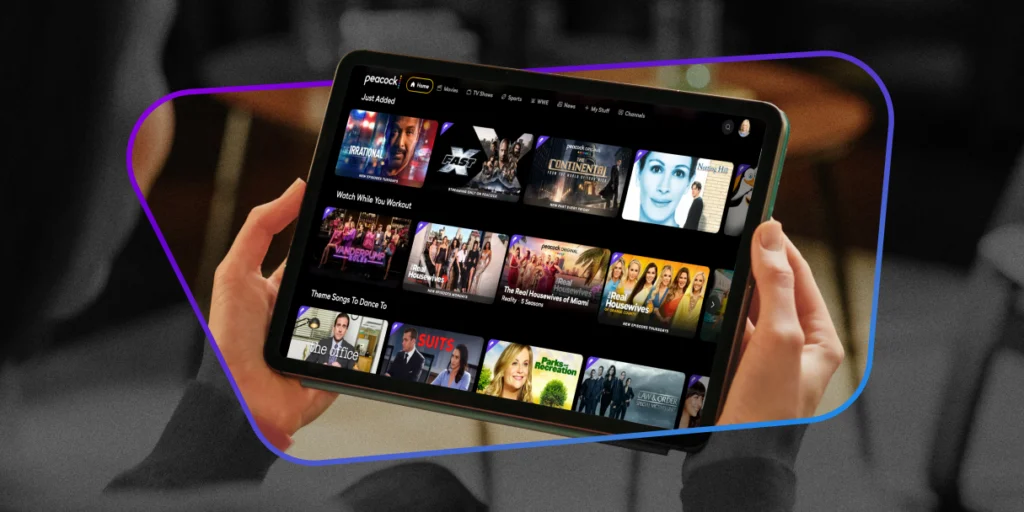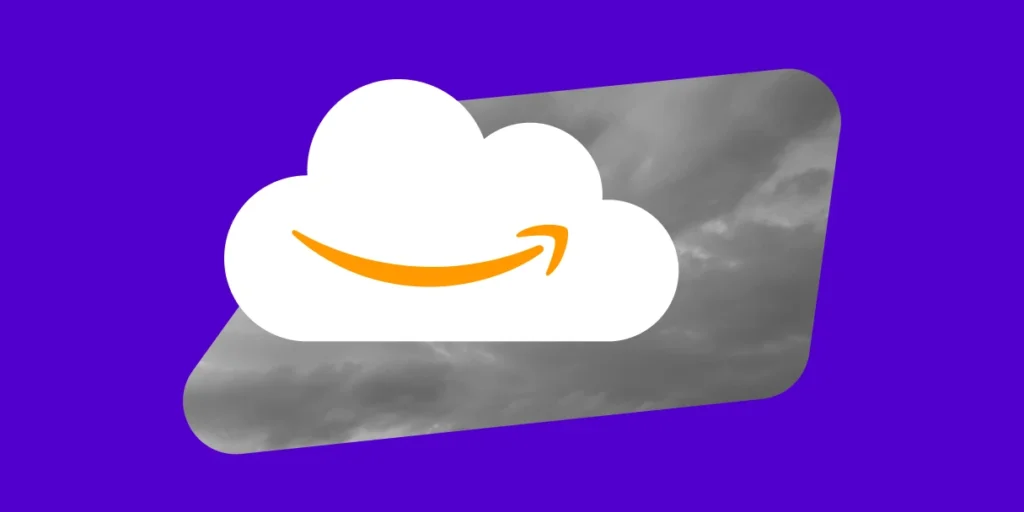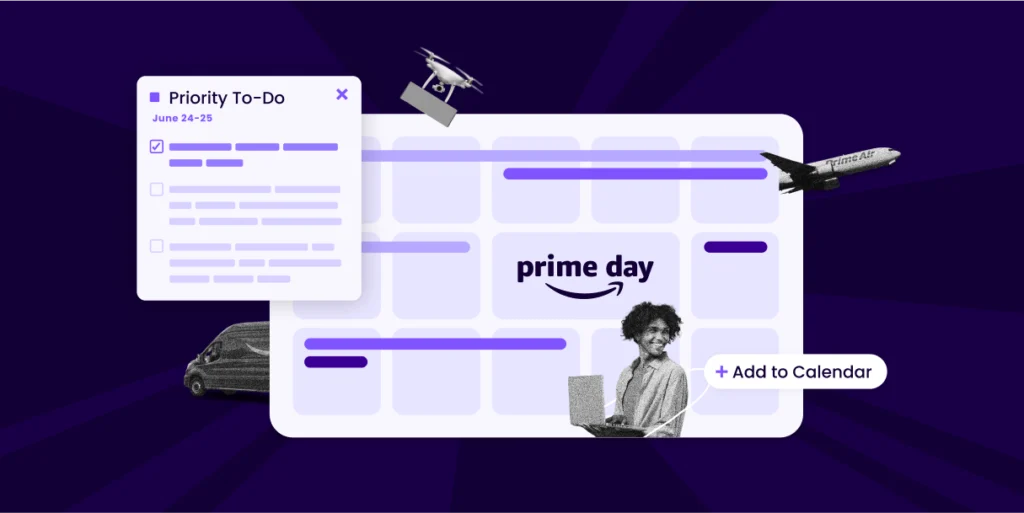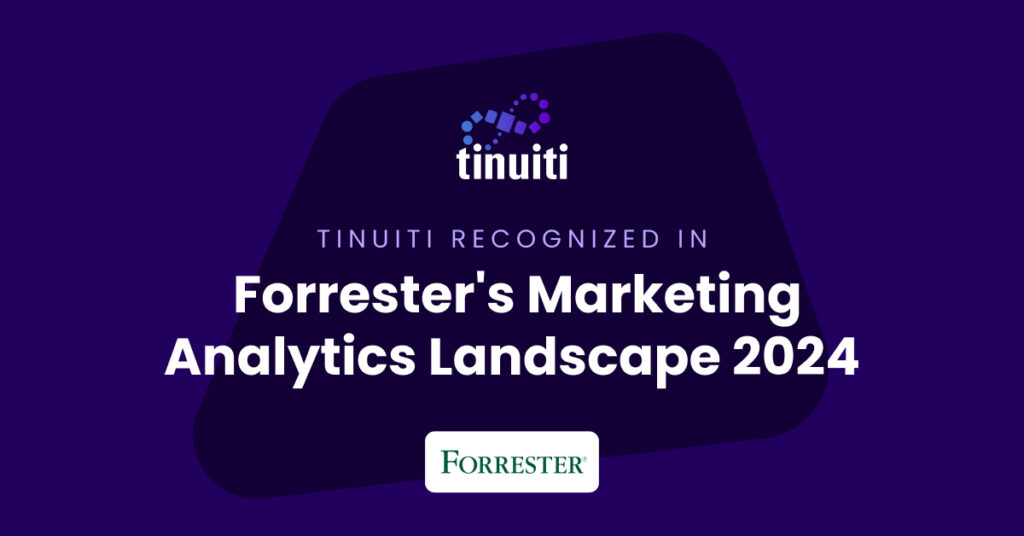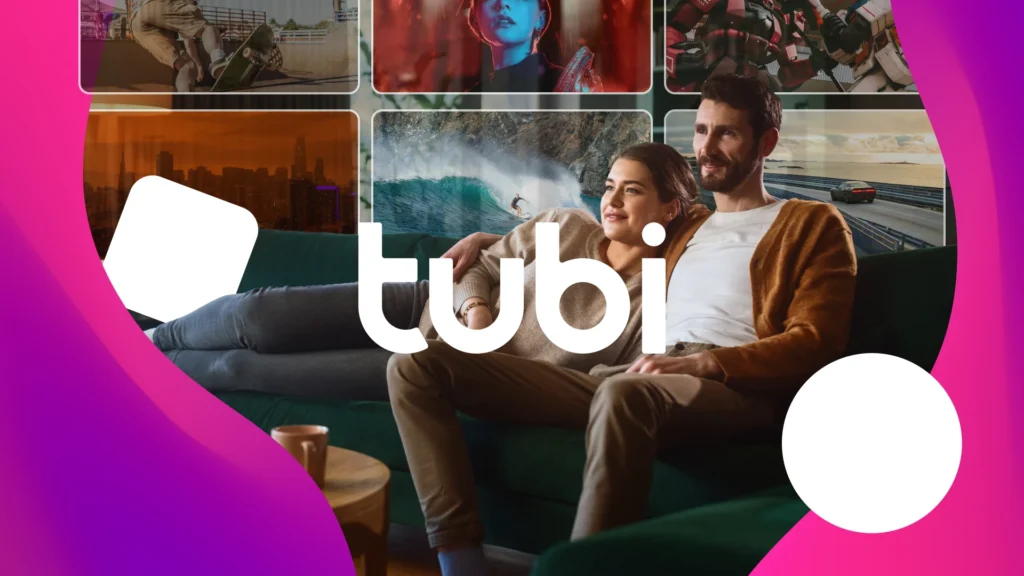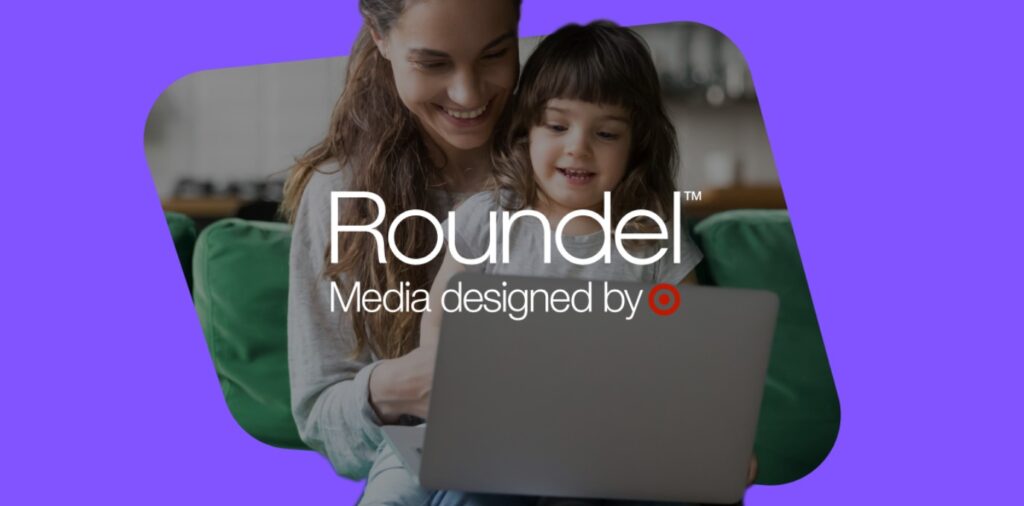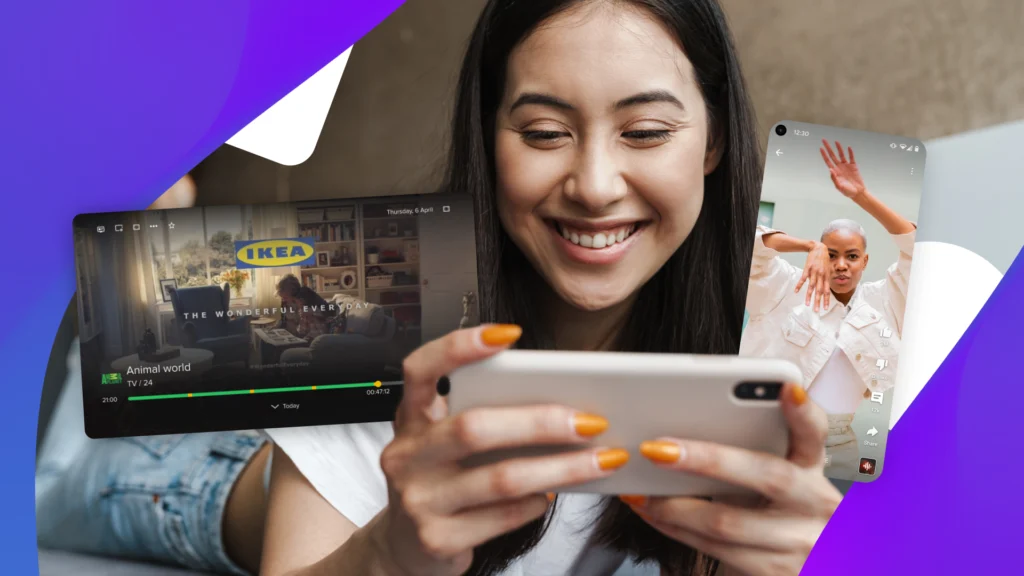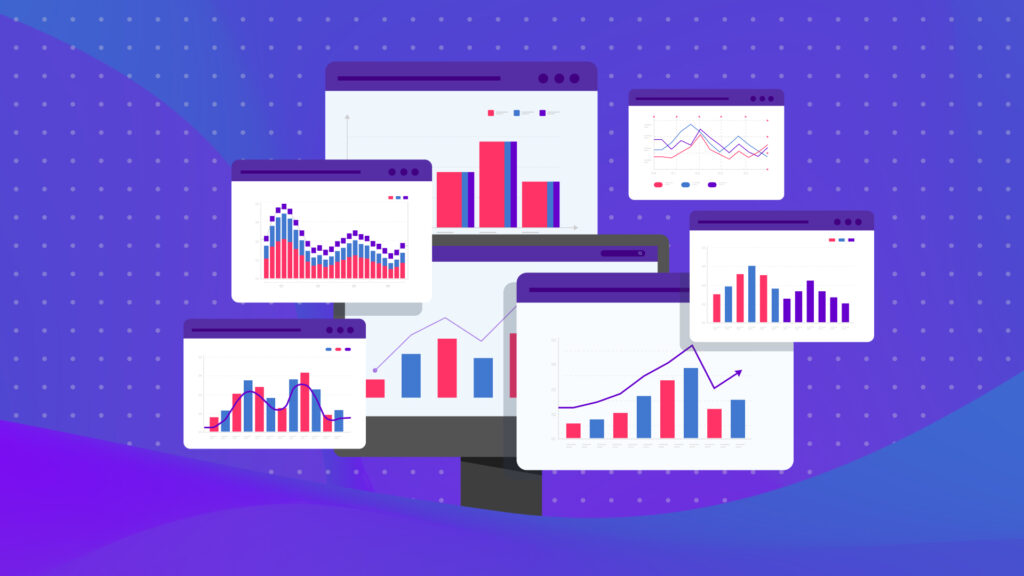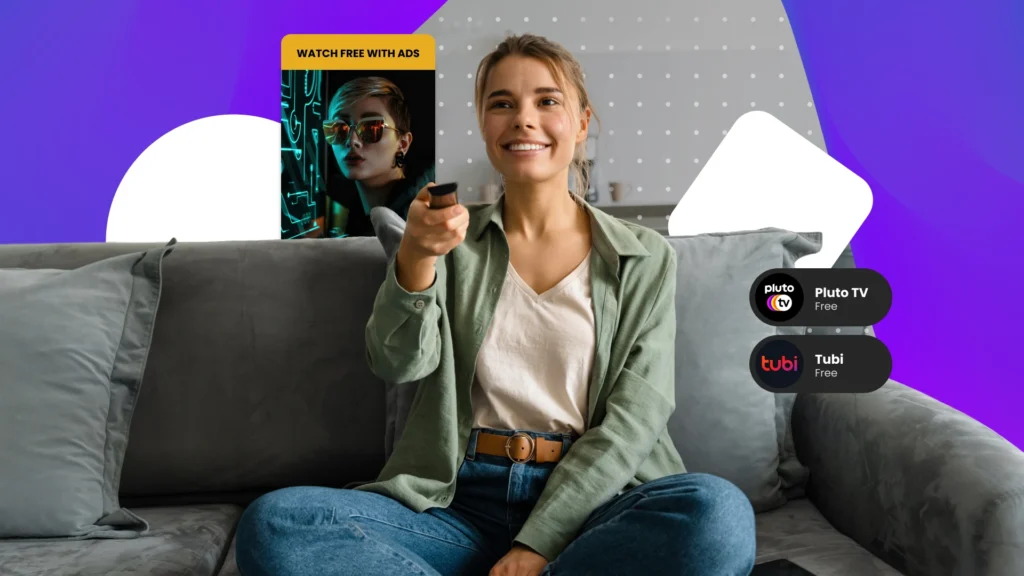Utilizing Web Query Reports
Web query reports are perfect for the busy account manager who wants to look at numbers and metrics on a reoccurring basis in Excel without having to login and pull the data manually in Marin every time needed. Web query reports can be setup with exactly what date ranges, columns and numbers of your choice and updated whenever you want them to be.
To get started with a web query report:
- Create the View Builder columns you want to see exactly in your reports
- Click on “Create Report”
- Choose “Recurring”, Name your report and choose how your data should be

- Change Report type to “Web Query”, choose how often you’d like it to run. Click on the pencil tool to edit more features with the report such as choosing how often you want the report to be pulled back
- Click “Run Report” and go into “Completed Reports” section to pick up the URL for Excel
- Open a new sheet in Excel, click on “From Web” and copy and paste this new URL in the box, Click “Go” and “Import” once the data populates

- After this you could see your data populate in excel, to refresh your web query, right click on the data and hit “refresh”
Customized Columns
Customized columns are a quick time saving trick for clients who look at metrics that columns aren’t created for in Marin. Customized columns allow you to create a column of exactly what you want to see in your view builder, for all different tabs in Marin. For example, if you have a client that counts the sum of on page leads + the number of calls as a single conversion you can easily create the combination of two in one column.
To easily create a custom column:
- In the Admin tab, click on “Custom Columns”, “+Create”

- You use the “Column Definition” box as your own special math equation, you can choose how you’d like the number to be displayed: decimal, currency or percentage!

Saved Views
Saved views are a big time saver especially when you have multiple clients that look at different metrics and KPIs. Utilizing Saved Views makes it easy to navigate between accounts and quickly look at exactly you want to view in your dashboard on a regular basis. Saved Views are able to be used across all different metric tabs: (Channels, Campaigns, Groups, Keywords, Creatives, etc). To create a Saved View:
- Use the View Builder to load in all the columns you want to see, in the proper order and date range. (You can utilize tip two here and include your Customized Columns)
- Click on “Save View”

- Rename the view you want to see (recommend including your client name or something that distinguishes what you’re looking at)
- You can share Saved views with other people who view the client, recommended to only share the view with yourself (so you can share the view of clients who look at the same metrics across multiple accounts)
You Might Be Interested In