Integrating Your Google Merchant Center Feed to Facebook Dynamic Ads


If you’re not using Dynamic Ads, it’s likely you’re missing out on one of Facebook’s easiest and most rewarding ad types.
With Dynamic Ads, retailers can promote relevant items from an entire catalog across any device. They can also display ads for thousands of items to the right audience through an automated process.
Dynamic Ads are feed-based ads that serve up a retailer’s offerings on Facebook users’ feeds, and can be targeted to specific audiences based on actions they’ve taken on the website (for instance, view a product page or adding items to a cart).
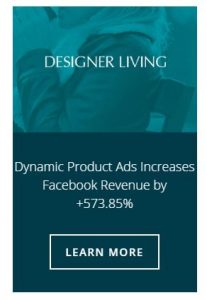 In February 2016, we introduced Designer Living (a prominent reseller) to Facebook Dynamic Product Ads and significantly increased their revenue, order volume, and conversion rate on the social network.
In February 2016, we introduced Designer Living (a prominent reseller) to Facebook Dynamic Product Ads and significantly increased their revenue, order volume, and conversion rate on the social network.
One of the main challenges for Designer Living was that they were not optimizing their advertising strategy on Facebook. Although they were running organic and paid Facebook ads prior to CPC Strategy’s involvement, they were not leveraging advanced targeting and display capabilities to increase conversions.
To grow revenue and fine tune their Facebook advertising strategy, we set specific objectives and designed conversion-focused ads – geared towards generating sales.
The introduction of Dynamic Product Ads helped to close the loop, create more conversions, and turn Facebook into an impactful ecommerce channel for Designer Living (as seen in the data below).
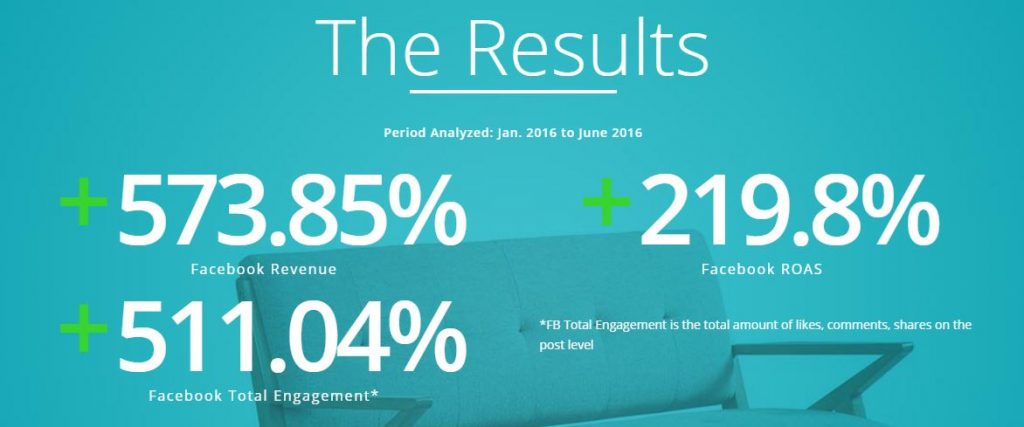
Facebook Product Ads are designed to help businesses promote their entire product catalog across all consumer devices. Dynamic Product Ads provided Designer Living with another avenue to promote their inventory.
Luckily, if you already have a product catalog from Google, you can directly apply the feed to your Dynamic Ads.
But before you can set up a product catalog and upload your feed, your business must be listed in Business Manager with an Ad Account.
Facebook Business Manager allows retailers to manage all their users, ad accounts, and Pages in one place.
Now that Facebook Dynamic Product Ads are live in Power Editor, retailers who want to take advantage of Facebook Advertising will have to set up Facebook Business Manager first.
Advantages of Facebook Business Manager include:
To learn more on how to set up your Business Manager / Ad Account, check out our blog post.
Facebook’s pixel allows retailers to monitor the actions shoppers take after clicking on their ads across devices including mobile, tablets and desktop.
According to Facebook, by creating a tracking pixel and adding it to the pages of a retailer’s website where conversions happen, like the checkout page, retailers can see who converts as a result of their Facebook Ads.
Facebook’s Pixel benefits include:
 Ad Optimization: When you use the conversion pixel in combination with the bidding option “Bid for website conversions,” Facebook will automatically show your ads to people who are most likely to convert.
Ad Optimization: When you use the conversion pixel in combination with the bidding option “Bid for website conversions,” Facebook will automatically show your ads to people who are most likely to convert.
Measurement: You can measure the number of conversions your ads generate to calculate your return on ad spend. That way, you’ll see how much you’re spending for each conversion and can fine-tune your ads accordingly.
To learn more about how to install the Facebook conversion pixel, check out our blog post.
“In order to verify that the Facebook Pixel is installed properly, I would first recommend that you install the Facebook Pixel Helper Chrome Extension,” Mitchell Freeland, Technology Specialist at CPC Strategy said.
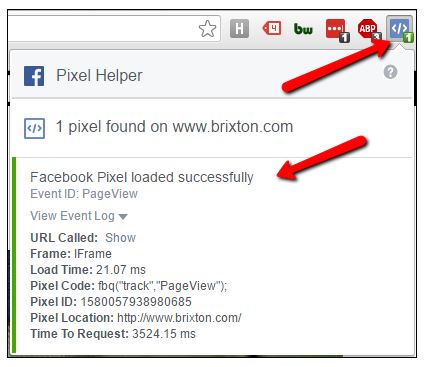
According to Freeland at this point, there are a few common errors that can occur with the PageView event:
1) “The extension didn’t show any number or event”
It’s not installed correctly, it should be installed into the <head> on all pages (or the page template).
2) “The event fired, but it says ‘No HTTP Response Detected”
It might be loaded into a separate script file, or something is preventing it from firing. Turn off your Ad-Blocker to start, otherwise the pixel may be bundled with others.
I do not recommend it, but if there’s really no solution here, you can try using the NoScript Image Tag Version (make sure to update the FB_PIXEL_ID):
<img height="1" width="1" src="https://www.facebook.com/tr?id=FB_PIXEL_ID&ev=PageView&noscript=1" />
3) “The event fired multiple times”
Usually not a big deal, but it means the eCommerce platform has a built-in Facebook Pixel section and/or the code lives in two different places.
A product catalog in Business Manager holds a file that contains a list of all the products you want to advertise. This file is called a product feed. The feed is a set of items uploaded or fetched from a business to keep the content of your product catalog up to date.
Pro-Tip: A product item is a single product represented item your online store, such as a SKU or stock keeping unit. You can have a single product feed to represent all of the products in your catalog; or you can have multiple product feeds with each feed representing a single country or single division’s products.
Each line of the product catalog contains a description of each product including:
As seen in the image below, when you create (or integrate an existing) feed from your catalog it will automatically deliver images, descriptions, prices in your ads.
The Facebook Pixel is then used to measure actions, such as purchases, and profile target audiences for ads. And finally ads are created and deliver based on your catalog, (displaying relevant items from your catalog feed and target your audience).
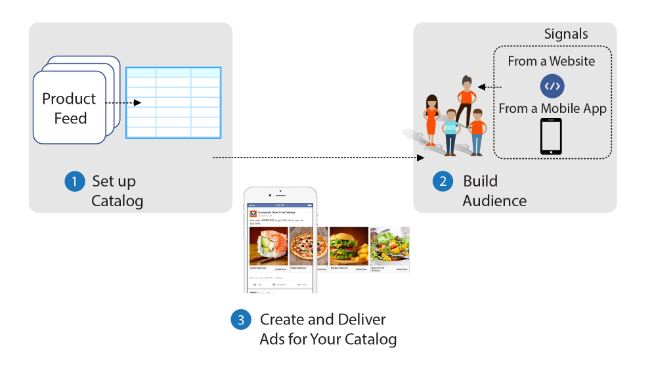
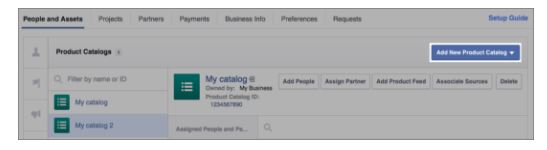
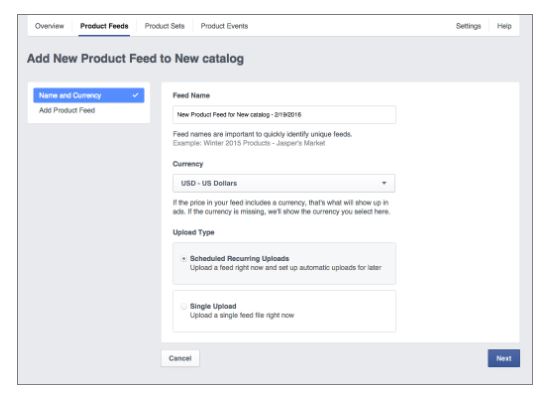
Thanks to CPC Strategy’s technology, we can ensure your Google Merchant Center feed(s) are uploaded directly to your Dynamic Ads.
Google Tracking Parameters:
Keep in mind you’ll have to edit the link column to remove any Google tracking parameters. They’ll look something like this: URL?utm_campaign=GoogleDynRMKT&utm_medium=display
Large Feeds:
Facebook recommends breaking larger feeds into smaller ones for faster, parallel upload. They currently recommend under 5 Million products per feed through the file upload method. (limit of 100MB per feed file via Business Manager & the limit of 8GB per feed file if uploading via HTTP/FTP)
File Formats:
File formats accepted are XML and tab delimited CSV, TXT or TSV. (Facebook also accept files that are compressed. zip, gzip and bz2)
Out of Stock Items:
When products go out of stock you will need to mark it as out of stock in your product catalog. Products marked out of stock will automatically stop serving. Scheduling and fetching the product catalog frequently will help you maintain your stock information easily.
According to Freeland, it is vital that your product catalog is linked with the Pixel. You can check this by going back to the Business Manager and click “Product Catalogs”:
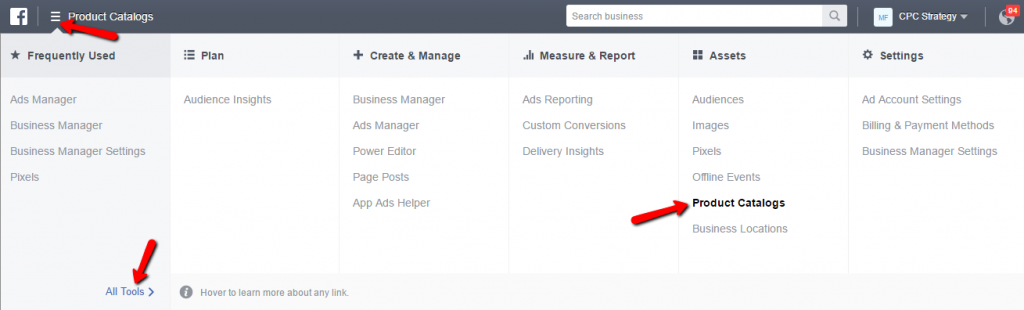
Select your account and when you go to your “Catalog Settings” you should see your Pixel linked (as pictured below). If it is not linked, you will see “Associate”.
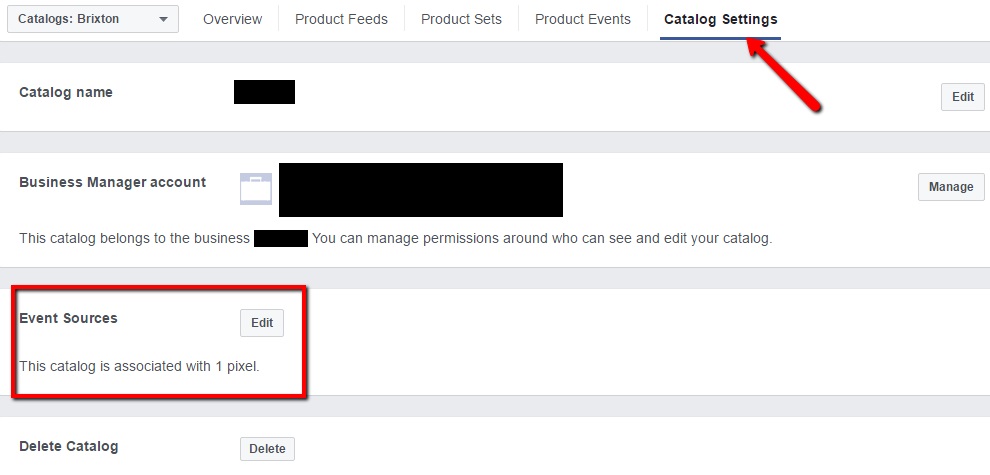
“Uploading your feed to a URL on a daily basis ensures that Facebook can receive the most up-to-date information on your products, and ensure that your customers have the best experience,” Freeland said.
“This also allows you to easily push updates out to Facebook, without a cron job or scheduling system.”
For more information on Facebook Dynamic Ads, email tara@cpcstrategy.com

Notifications