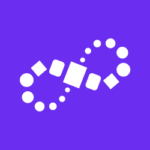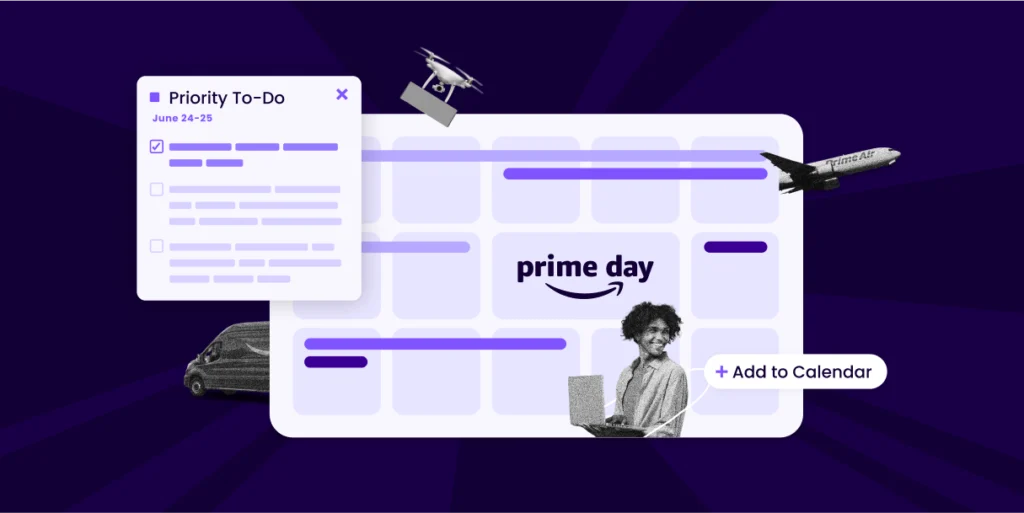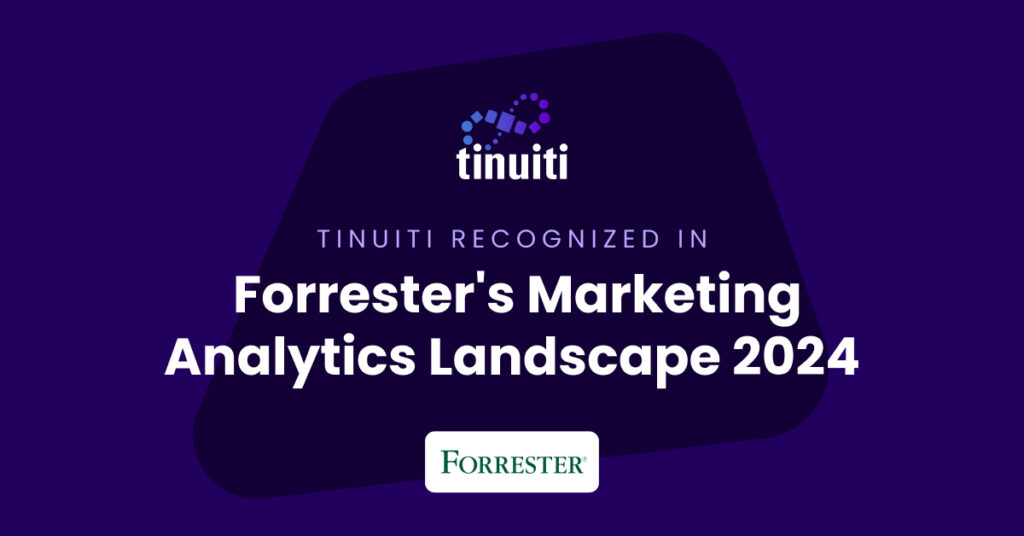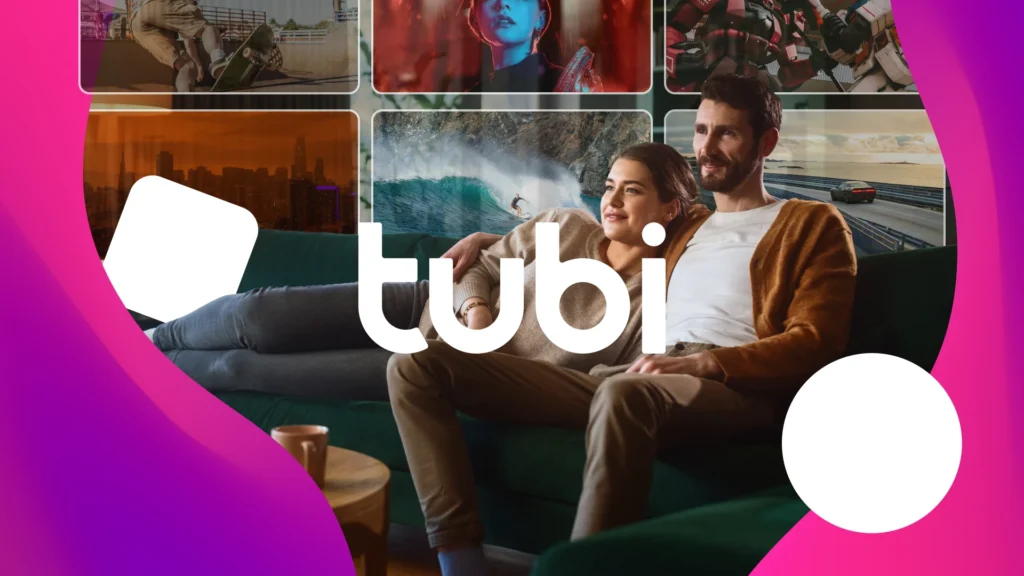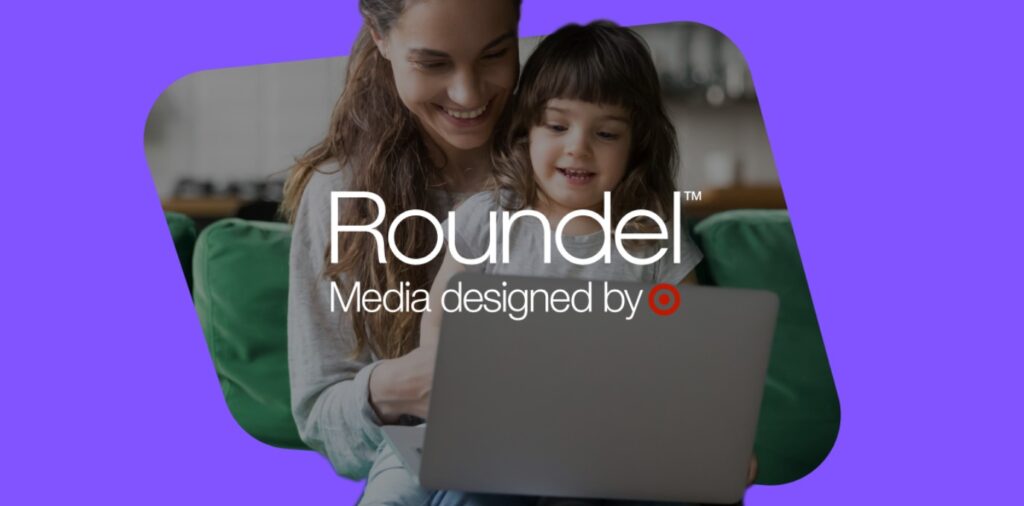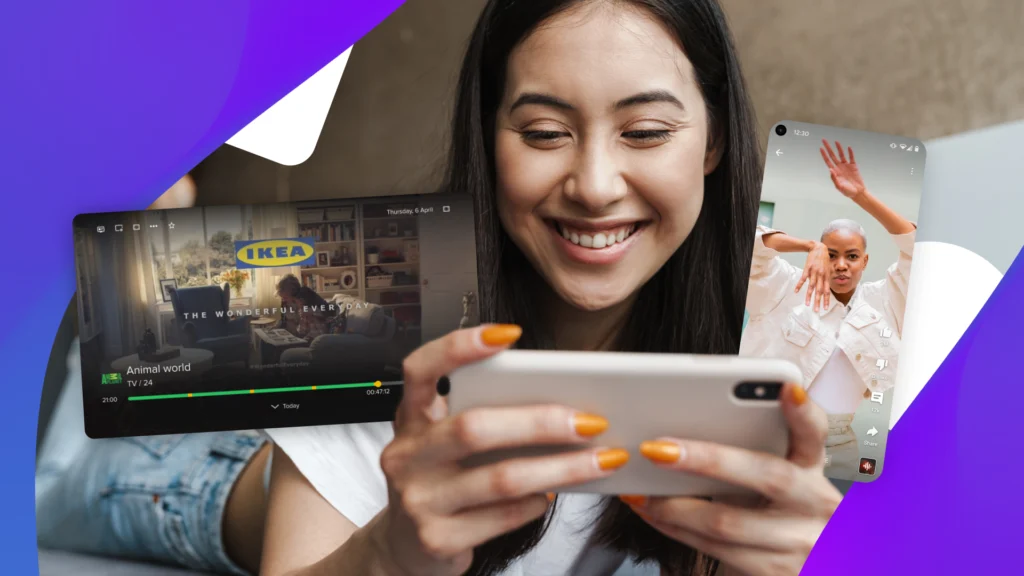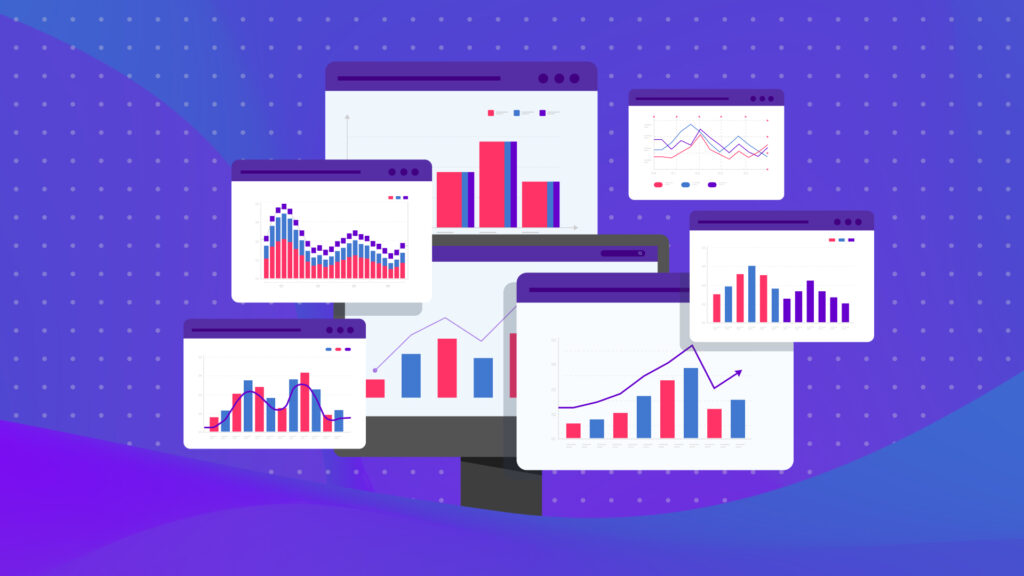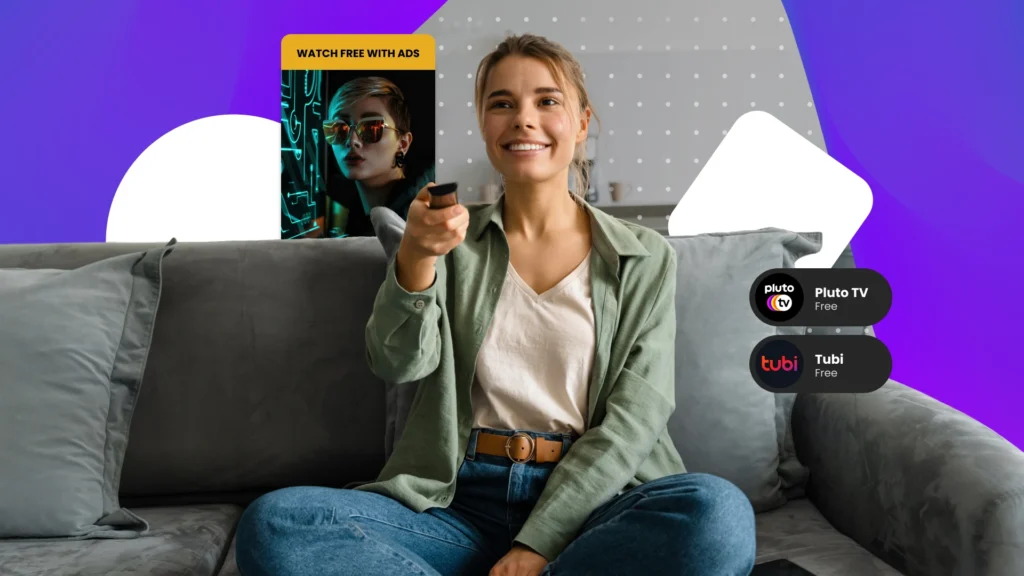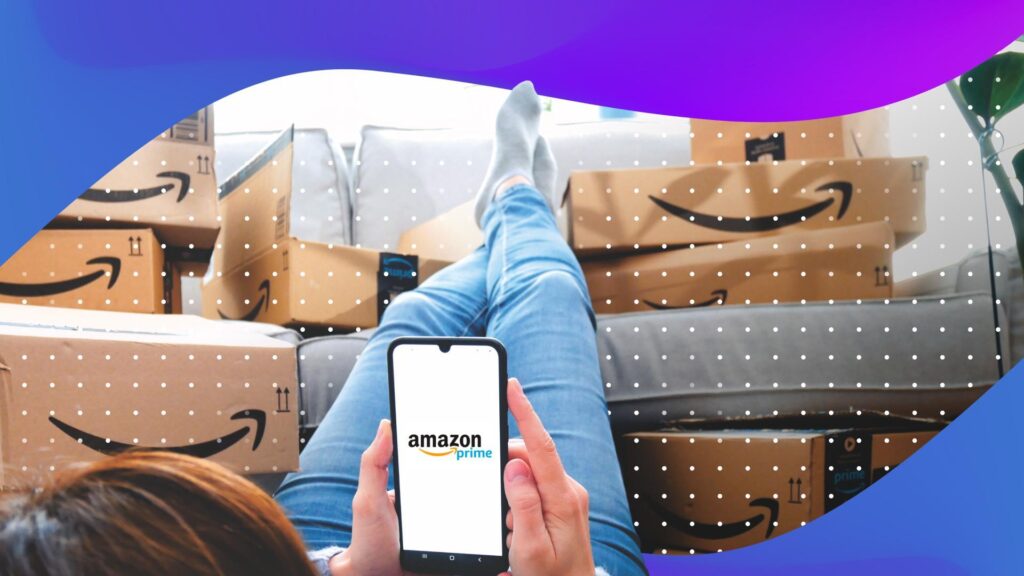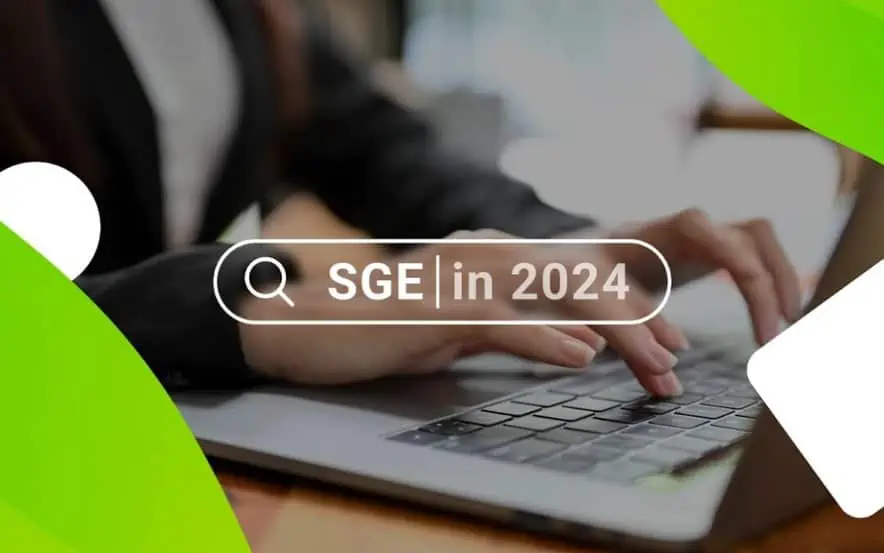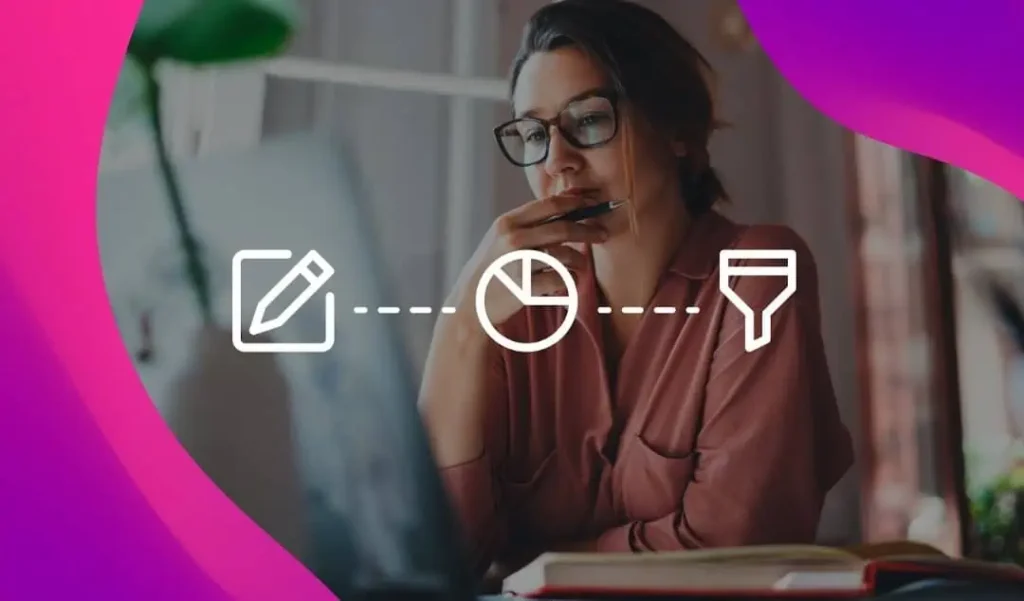Facebook Dynamic Ads not only help brands build an audience but can increase conversion rates – largely due to their retargeting ability.
Now, with the introduction of Facebook Dynamic Ad overlays, advertisers can highlight additional ad copy, such as an item’s price or a discount.
FREE GUIDE: The 2017 Guide To Facebook Dynamic Ads
Although this feature was previously in beta, we just got word (in September 2017) that all US advertising accounts should have access to the new overlay functionality.
In the following post we outline – what Facebook Dynamic Overlays look like and how to set them up.
Introduction to Facebook Dynamic Overlays
As seen in the image below (AdWeek), price and discount overlays can be used on static Dynamic Ads. Advertisers can also customize the overlay with different shapes (circles, triangles, rectangles, squares) and various colors.
TBD: Our Social Performance team will be testing Facebook overlays and we should have upcoming data available soon (for example: discounts featured in blue triangles perform better than discounts in red squares).
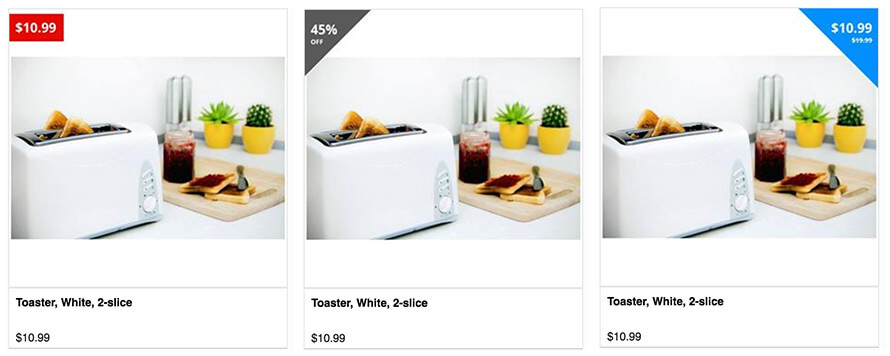
“In theory, if an ad is getting more engagement CPCs should start inching down, so I will be looking for this when testing overlays,” Stephen Kerner, Manager, Retail Search at CPC Strategy said.
 “I would expect to see the overlays drive more engagement. They could also increase the quality of the clicks as well because advertisers now have the ability to add more specific product information which can also act as a call to action.”
“I would expect to see the overlays drive more engagement. They could also increase the quality of the clicks as well because advertisers now have the ability to add more specific product information which can also act as a call to action.”
Facebook Overlay Options
If you’re an advertiser interested in adding an overlay, you will be able to customize the following options including:
1) Price: Show the exact price, strikethrough price or percentage off for products in your catalog.
2) Shape: Show pricing information in a rectangle, circle or triangle over each product in the ad.
3) Font: Choose the font of the text in the overlay.
4) Color: Choose the color of the overlay.
5) Position: Choose where the overlay appears over each product in the ad.
Pro-Tip: Keep in mind that overlays are only available for product catalogs with prices that are 5 digits and under and in English-only.
How to Create Facebook Dynamic Ads
Before you can create an overlay, your product catalog needs to have the right feed information to show the price over your dynamic ad.
According to Facebook, if you scheduled recurring uploads for your product catalog, updates to your product catalog file should be detected on the next scheduled upload.
If you’re doing a single upload of an updated file, follow the instructions below.
1. In your product catalog file, add the following columns for each product:
-
sale_price: The discounted price if the product is on sale. The currency should be specified as the ISO 4217 currency code. For example, if your product is on sale for $9.99 in U.S. dollars, you would write it as 9.99 USD.
-
sale_price_effective_date: The start and end date and time for the sale, separated by a slash. For example, if your sale begins on November 1, 2017 and ends December 1, 2017, you would write it as 2017-11-01T12:00-0300/2017-12-01T00:00-0300.
2. Save your file in the CSV or TSV file format. Otherwise, use a third-party feed provider to upload your feed as a RSS XML, ATOM XML, compressed zip, gzip or bz2 file.
3. Go to facebook.com/products.
4. Click Product Feeds. If you haven’t created a product catalog yet, set up the catalog before you add a feed.
5. Select your current product feed.
6. Click Settings.
7. Scroll to Single Upload, and then choose either Via File Upload or Via URL.
8. Click Replace. Your new product feed uploads.
How to Add a Facebook Dynamic Ad Overlay
Price / discount overlays are pretty simple to set up.
The first step is to go to ad creation and start creating your dynamic ad.
At the ad level, scroll to the Show More Catalog Information section, and click to check the box next to Add an overlay to images (see below):
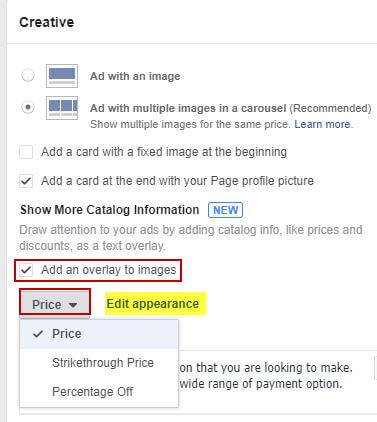
Once you click on the dropdown menu, you can choose whether to show the actual price, the strikethrough price or percentage off in your product catalog images. To change the appearance of your overlay, click Edit appearance.
Remember, you can choose the shape, font, color and overall position of the overlay. When you finish, click Save, your overlay is now ready, and you can finish creating your dynamic ad.
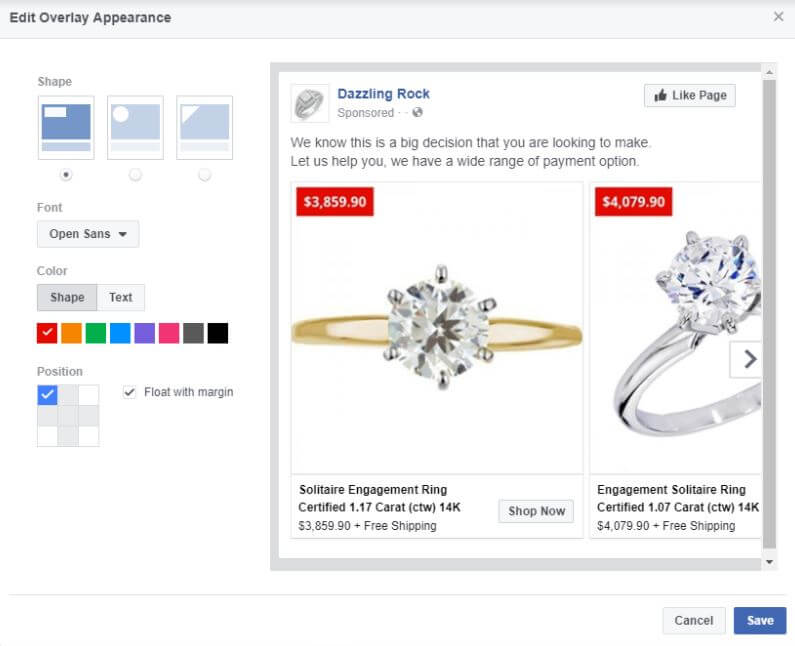
If you would like to learn more about Facebook Dynamic Ad Overlays, email [email protected]
You Might Be Interested In