Engine News: Google Shopping Re-allows Wine & Spirits and How to Create Ad Groups For These Campaigns


Wine merchants, rejoice. Google Shopping has struck down the policy (originally implemented when they switched to a PPC model) that disallowed wine from being sold on the shopping engine. In addition to wine, Google Shopping is bringing back beer, cider, sake, and champagne sales. However, hard liquor will remain restricted.
The distinction that Google is adamant on making is that wine and related spirits will now be labeled as “adult products.” As the merchant, you need to go into your Google Merchant Center, click through to Settings > General, and click the box (under the Website URL box) that says “This site contains adult products as defined by our policy.”
Note: Your wine/spirit products will NOT be listed if you fail to check this box.
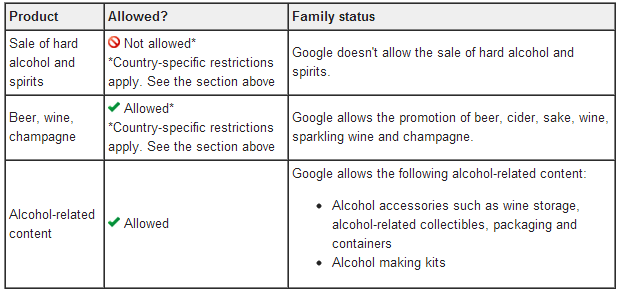
Additionally, as long as your intended country of sale is the United States, Australia, Brazil, France, Germany, France, Italy, Japan, Netherlands, Spain, Canada, or the U.K., you’ll be all good with selling wine/spirits on Google.
In terms of your campaign, it’s best to organize your products with Ad groups. These Ad groups can be based on wine brand, price tier/bucket, or wine category/type. It’s your choice on how you want to organize these. You can do this using Adwords labels in your data feed to really optimize your PLAs.
For example, you would use a label if you wanted to segment off a certain group of products, say your cheap wines, because you want these products to reach a specific cost of sale (COS). The following process will work for creating either price/buckets, wine types, or brands. So what you would do is:
1) Go into your Google product data feed and identify which of your “cheap” wine/spirit products you want to segment off into their own price bucket (ex. wines that range from $0.01 to $19.90 in price).
2) Once you’ve identified your cheap wines, give those products a label of, for example, “001-1990” under the Adwords labels column of your product feed (just type that label into the column).
By doing so, you would have just created a price bucket/tier ( $0.01 to $19.90) that you can now identify more easily in your Adwords login page (where you manage your Google Shopping campaign). So you would continue in your Adwords page to:
3) Create a new Ad group titled, for example, “Price Bucket $0.01 to $19.90”
4) Set a minimum bid for that Ad group (typically a low bid for a low price bucket). This will determine how much, at a minimum, you are going to pay for clicks on these “cheap” wines. You can always go back into the Ad group later and set specific product-level bids (ex. set a specific cheap wine bid higher than the Ad group minimum).
5) Hit save Ad group.
So now you have a brand new, titled Ad group, but it’s empty. You have to add some products into the Ad group in order for them to list under the parameters of that Ad group.
6) Hit “add product target” and under the selected “add a group of products” bubble, select “Adwords labels” from the drop-down menu
7) Now, simply copy/match the label you made in your product data feed (“001-1990”) into the “=” box
Validate it then save. You’ve successfully added all of the products in the price bucket of $0.01 to $19.90 into your new Ad group.
