The Google Analytics Guide for Ecommerce Merchants Sneak Peek Part 3! Custom URL Tracking

This is the 3rd post from our Google Analytics Series featuring the new 35-page Google Analytics Guide for Ecommerce Merchants!
This ebook is the first-ever ebook on Google Analytics created specifically for ecommerce merchants.
This post explains the traffic sources report tab in Google Analytics, which explains where your site traffic is coming from. You will also learn how to track the traffic of a custom advertising campaign.
The Traffic Sources Report is a great place to start for any Google Analytics beginner. Like most of the other reports, it will take you to a default Overview page. The Traffic Sources Report divides the traffic to your website into four different types:
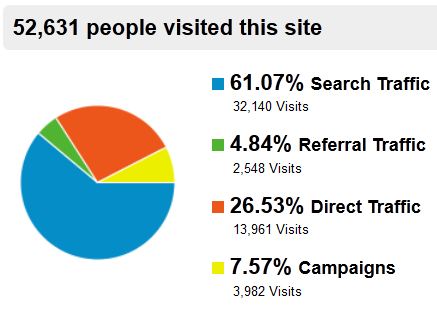
Search Traffic – when a visitor reaches your website via a search engine such as Google or Yahoo. To be considered true search traffic, the visitor must click an organic (non-paid) link
Referral Traffic – referral traffic occurs when somebody reaches your website by clicking on a link. The link can from another website or in an email
Direct Traffic – when a visitor typesyour URL directly into the address bar or clicks on a bookmark in their browser
Campaign– includes traffic from advertising campaigns such as Google Adwords or banner ads, email marketing, or facebook campaigns. It is important to note that in order to track advertising campaigns other than Google Adwords (Google automatically tracks these) you will have to install custom URL tracking.
The Traffic Sources Overview page shows some interesting data about the visitors to your website, however if you want to see more insightful analytics, you must utilize the Traffic Sources subreports.
To use the Traffic Sources subreports you’ll need to add some custom tracking parameters to your URLs. This will tell Google Analytics where your traffic is coming from along with other metrics very useful for strategizing your marketing campaign.
To track a custom advertising campaign, you will need to create a series of URL tags for the campaign’s links. You have to add certain segments into your URL to explain to Google your campaign name, type, and source.
utm_campaign – defines the campaign type or product promotion
utm_source – identifies the search engine or website that referred the visitor
utm_medium – identifies the method your visitor reached your website
utm_term – shows which keyword(s) were used to reach your site
utm_content– you can distinguish ads or links that send users to the same url
Google has a URL builder that creates a tagged URL for you. You can use it and read more about URL tagging here.
Here is an example of a custom tagged URL for CPC Strategy:
https://tinuiti.com/blog?utm_source=google&utm_medium=cpc&utm_term=data%2Bfeed%2Bmanagement%2B&utm_campaign=example%2Bcampaign
This URL tells us that the source is Google, the medium was CPC (cost-per-click), the term used was ‘data feed management,’ and the campaign name was ‘example campaign’
There are endless possibilities of what you can do when it comes to custom URL tracking. This is one example ecommerce merchants who have data feeds on Google Shopping or any of the other comparison shopping engines can use.
If you’re an ecommerce merchant who is currently using a data feed to post Google PLA or any products on CSEs, you can create custom URL tags to pull the SKU of a product when a customer clicks it. This product level tracking will enable you to view full product reports when you add ‘utm_content’ to your URL tracking.
To do this, first you must create a new URL for each product with custom URL tags.
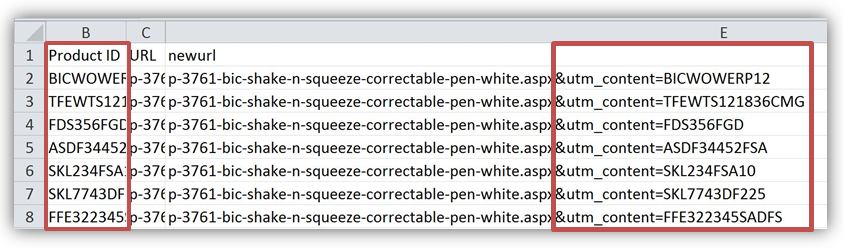
Notice the new URL has utm_content at the end. The utm_content is pulling the information from the data feed’s Unique Product ID column. So when a visitor clicks on a certain product, Google Analytics will know which SKU it has because of the utm_content tracking parameter in the new product URL.
In order for the new URL to include the SKU for the ‘utm_content’ parameter, you’ll have to set up a rule in Microsoft Excel. The end of each URL in the formula box should reference the cell where the Unique Product ID or the SKU is found for the product.
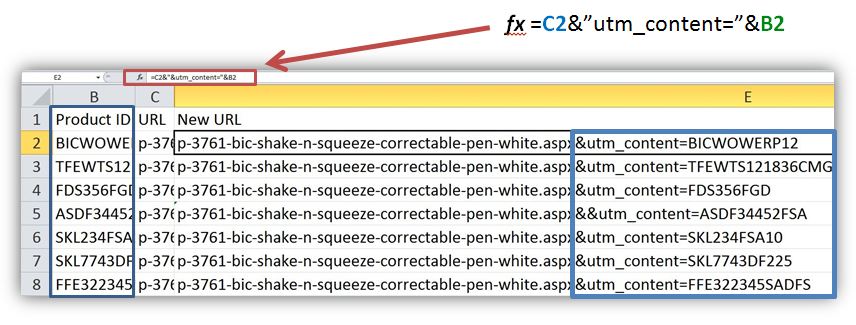
To learn more about creating formulas for Excel click here.
Once you have the product level tracking set up in your data feed, you’ll be able to see product reports in your Traffic Sources report. When you are in the Traffic Sources report, look at any of the subreports and add the secondary dimension ‘ad content’ and you’ll see all the Unique Product IDs or SKUs that you added to your URLs in the data feed. You can sort by best performing and worst performing SKUs for any of the metrics available in the Traffic Sources report.
It is important to know where your traffic comes from so you can best target and cater to the patterns set by your primary viewers.
This is the 3rd post from our Google Analytics Series featuring the new 35-page Google Analytics Guide for Ecommerce Merchants!
This ebook is the first-ever ebook on Google Analytics created specifically for ecommerce merchants.
